Technology is everywhere and it’s only becoming more complex. It saturates every aspect of our lives. We can use it to make things better or make them more complicated. The choice is in our hands (literally). One way you can choose to use your own technology – specifically your smartphone – is to help your SEO efforts. This article will tell you a little about how you can use your smartphone to stay on top of the news stories affecting your market.
Blog
-
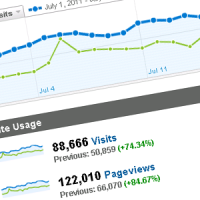
Traffic Stats: July 2011
At the end of June, I saw a quick drop in traffic on the second to last day of the month. The last day of June ended with normal traffic day, but I was wondering how July would fair. That drop in traffic is still a question mark, but I was happy to see that it didn’t repeat itself at any point in July.
For the month, July was a good month in traffic. There was the usual small increases on a few days, but for the most part there wasn’t anything really interesting. The amount of traffic received each day was fairly consistent throughout the month, which is nice, but a few days had some good amount of traffic.
-

5 Ways to Build Traffic With Infographics
If you haven’t heard about infographics yet, you have quite a lot of catching up to do. Infographics are graphic representations of information. They can be short and simple or long and detailed, but no matter which way you slice it, an infographic is a must-have tool in your online marketing arsenal.
-

How to Build Trust with Customers in Checkout
When running a business site online, you may think that your product page, landing page, or even all of the neat Flash animations you have are your greatest asset. However, you would be wrong. The greatest thing you can offer your visitors and customers is trust. When you sit back and consider the nature of the internet, it is very easy to see why this would be the case. Online, anyone can pretend to be anything they want. With a computer and internet access, criminals can portray themselves as legitimate businessmen and women, conning people out of thousands of dollars, ruining credit, and destroying lives.
-

Incapsula: Increase the Security and Performance of Your Website
I am always looking for ways to increase both the security and performance of my blog, so I decided to have a look at Incapsula. A recent comment was left on my blog that introduced me to the service, and I was also recently invited to try out their service. I have recently been using CloudFlare to improvie my blog’s performance, but I decided to see what Incapsula had to offer.
On July 14th, I signed up with Incapsula and have been testing out their service for the past two weeks. In this post I will provide some information, stats, and thoughts on the service so you can determine if you wish to use the service for your site or blog.
-

How to Reset the Linksys E4200 Wireless Router
There may be times when you may need to reset the Linksys E4200 wireless router back to factory defaults. You may need to do this if there is a problem with the router, or you forget the administrative password needed to access the router’s setup pages.
Once you have reset the Linksys E4200 wireless router, it is important that you take the time to secure the Linksys E4200 wireless router. The reason for this is because once the router is reset, it is no longer secured. There are two methods to reset the router, and both are explained below.
The Two Methods to Reset the Linksys E4200 Wireless Router
There are two methods that you can use to reset your wireless router. The first method requires physical access to the router to press the reset button. The second method requires you to login to the router’s administrative web pages.
The steps to use both methods are as follows:
Reset the Wireless Router Using the Reset Button
- Turn the router upside down.
- On the bottom, press and hold the reset button for 5-10 seconds.
Reset the Linksys E4200 Wireless Router Using the Browser-Based Utility
The second method involes actually logging into the router’s administrative pages. Obviously, if you forgot the router’s password, you will need to use the first method to reset the router.
- Open a web browser and navigate to http://192.168.1.1, or whatever the IP address of your router.
- Enter the user name and password for the router.
- Select “Administration” from the top menu, and then select “Factory Defaults” from the submenu.
- Click the “Restore Factory Defaults” button.
- In the popup message window, click the “OK” button.
The post explained two methods that you can use to reset your wireless router. Once the router has been reset, it is important to ensure you take the necessary steps to secure the router once you reset the Linksys E4200 wireless router.
-

Ten Tips to Improve the Quality of Your Technical Support Experience
If you haven’t had a direct experience with technical support services yourself, then you’re at least no doubt familiar with the tech support experience of someone you know. In these digital days, it’s as inevitable as jury duty.
If the desktop computer doesn’t give you reason to call, then your mobile phone or wireless router will. Usually this entails time spent waiting for a support team member to become available, time spent explaining the problem to the team member, and time spent solving the problem. All the while real work and home related problems that need the dysfunctional device to be solved wait.
-

How to Secure the Linksys E4200 Wireless Router
As with any wireless router, it is important that you ensure you secure the Linksys E4200 wireless router to prevent unauthorized users from accessing your network. Ensuring that your wireless router is secure is the first step to keeping your data and private information safe.
Included with this router is a CD-ROM that contains the Cisco Connect software that allows you to setup your router. This post, however, will provide the manual steps you can take to manually secure the Linksys E4200 wireless router.
Steps to Secure the Linksys E4200 Wireless Router
The steps outlined below will help you to secure the Linksys E4200 wireless router. Ensure you follow the steps exactly, and if you think you have missed a step, or are having problems, you can always reset the router back to factory defaults and start again.
Note:
When accessing the router’s administrative web pages, I recommend that you use Internet Explorer if it is installed. It seems many of the administrative pages in routers tend to be more compatible with Internet Explorer.
- Open up your web browser and then go to 192.168.1.1.
- When the router prompts you for a user name and password, leave the user name blank and type “admin” as the password.
Change the Router Password
- Click the “Administration” tab the top, and then click “Management”.
- In the “Router Access” section, enter a new password for your login, and then enter the same password a second time to confirm it.
- Click the “Save Settings” button and then re-login with the new password. The user name will still be blank.
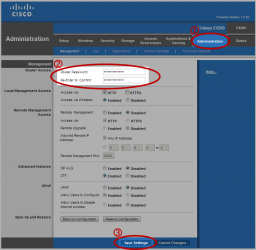
Linksys E4200 Wireless Router – Changing the Administrator Password
(Click to enlarge)Set Network Name
- Click the “Wireless” tab, which should display the “Basic Wireless Settings” page.
- Select “Manual” for “Configuration View”.
- In the “Network Name (SSID)” field, in the 5 GHz Wireless settings section, enter a name for your network.
- In the “Network Name (SSID)” field, in the 2.4 GHz Wireless settings section, enter a name for your network.
- Click the “Save Settings” button.
Note:
You can use the same network name for both the 5 GHz and 2.4 Ghz settings. Doing so will allow devices to use either frequency band when connecting.
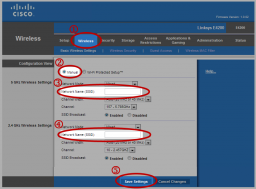
Linksys E4200 Wireless Router – Setting the Network Name
(Click to enlarge)Secure the Linksys E4200 Wireless Router
- Click the “Wireless” tab.
- Next, click the “Wireless Security” option.
- In the 5 GHz section, for the “Security Mode” drop-down list, select “WPA2 Personal” or “WPA2/WPA Mixed Mode” for the best security, and enter a long passphrase that will be used to connect to your wireless network.
- Repeat the same steps for the 2.4 GHz section. If you used the same network name for both the 5.5 GHz and 2.4 GHz, then use the same passphrase, otherwise you can specify a different passphrase.
- Click the “Save Settings” button.
Note:
When creating a passphrase the length of the passphrase is important. The longer the passphrase, the better.
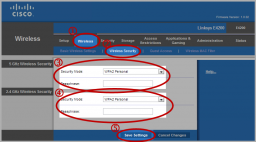
Linksys E4200 Wireless Router – Setting the Wireless Security
(Click to enlarge)After following the above steps, you should now have a secured router. If you have problems in the future, you can reset the router and follow the steps again to secure the Linksys E4200 wireless router.
