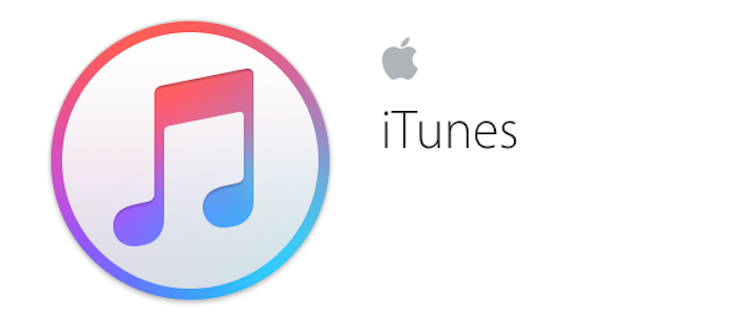I recently received an e-mail from a user who had installed a newer version of iTunes, but then went back to the previous version. When they started the previous version they received an error on the screen related to the “ITunes Library.itl” file. This error prevented iTunes from launching.
I did some research into the issue and managed to find an easy solution to the problem. After describing the steps to correct the problem, the user informed me that iTunes was once again working. In this post I’ll describe the solution.
Restoring Your ITunes Library File
If you decide to revert back to a previous version of iTunes, you may receive the following error:
ITunes Library.itl cannot be read because it was created by a newer version of iTunes.
This error prevents iTunes from launching. The library file was modified to work with the newer iTunes version, so it is no longer compatible with the previous version. The good news, however, is that Apple does backup the iTunes library file into a subdirectory that you can use to revert back to the previous version.
To recover a previous version of the iTunes Library.itl file, use the following steps:
- Open up your My Documents\My Music folder.
- We will first backup the current version. Rename iTunes Library.itl to something like iTunes Library.itl.bak.
- Go into the My Documents\My Music\Previous iTunes Libraries folder.
- You may see several files that start with iTunes Library and have a date included in the name. Copy the newest file in the folder.
- Go back to the My Documents\My Music and paste the file from the previous step.
- Rename the new copied file to iTunes Library.itl.
Your library should now be restored to the previous version of iTunes, and you should no longer receive the message.
Related Posts
iTunes Issue: Windows Keeps Configuring iTunes When Starting