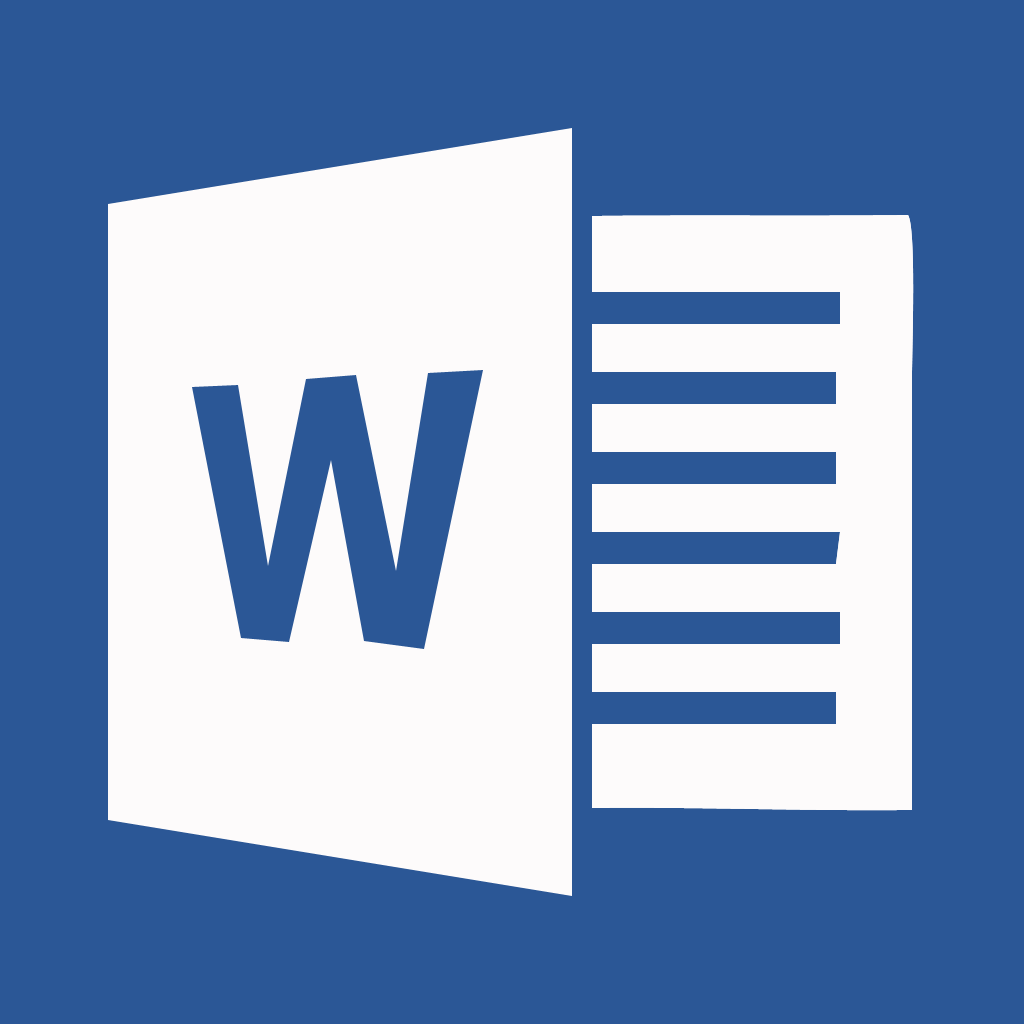There may be times when you start Microsoft Word you encounter the error: “Word cannot open this document template template name“. I have encountered other Word errors in the past, and while this error may not happen all too often, but when it does a similar problem can also produce other error messages when Word is started. The issue has to do with the compatibility of an add-in with Microsoft Word, and the steps below outline how to solve the problem.
Word Cannot Open this Document Template During Word Startup
As I mentioned above, the error is caused because an add-in is not compatible with Microsoft Word. To help find the troublesome add-in use the following steps:
Temporary Remove the Microsoft Word Add-ins
- Close all Microsoft Office applications that are currently running.
- Open the “Startup” folder for your version of Microsoft Office. The table below shows the location of the folder.
- Move all files that are in the “Startup” directory to another location on your hard drive.
- Next, open the following folder: “Documents and Settings\username\Application Data\Microsoft\Word\Startup” – replacing username with the name of your log in name.
- Move all files that are located in the above directory to another location on your hard drive.
- Restart Word to see if the “Word Cannot Open this Document Template” error disappears. If it does, continue to the next section.
| Office Version | Startup Folder Location |
|---|---|
| 2010 | Program Files\Microsoft Office\Office14\Startup |
| 2007 | Program Files\Microsoft Office\Office12\Startup |
| 2003 | Program Files\Microsoft Office\Office11\Startup |
| 2002 | Program Files\Microsoft Office\Office10\Startup |
| 2000 | Program Files\Microsoft Office\Office\Startup |
Find the Add-in That Causes the “Word Cannot Open this Document Template” Error
Once the add-ins have been removed, and the “Word Cannot Open this Document Template” error has disappeared, it is time to find the add-in that is causing the problem. Use the following steps to find the problem add-in
- Close Microsoft Word.
- Begin to copy one file that you moved from one of the two “Startup” directories back to the proper “Startup” directory and restart Microsoft Word.
- After copying one file and restarting Word, if the “Word Cannot Open this Document Template” reappears, then you found the problem add-in.
The above steps should help you to solve the problem of the error message “Word cannot open this document template template name” being displayed when Word is started.