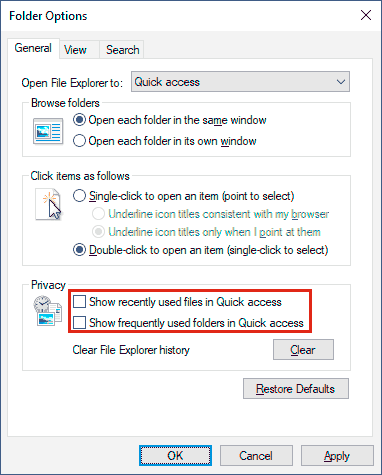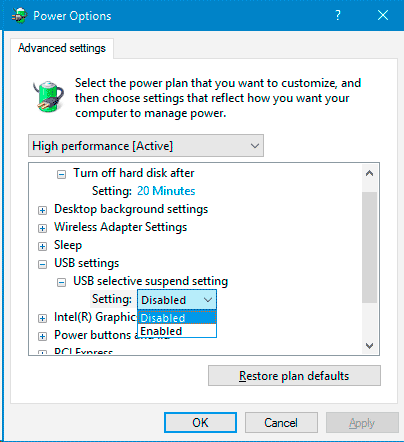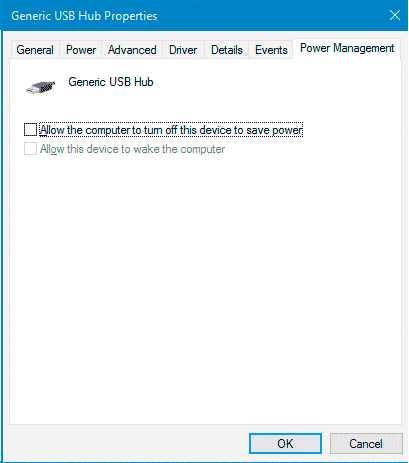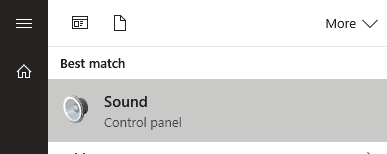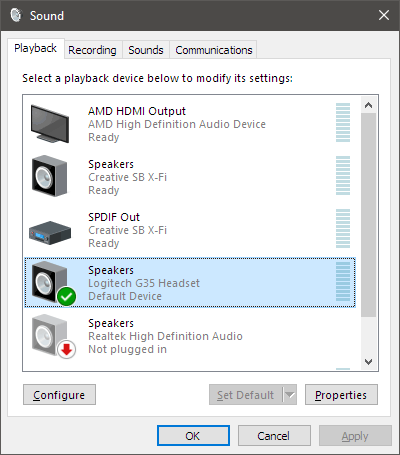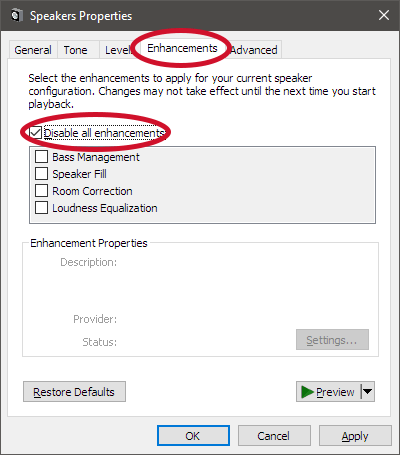After a few months, my desktop recently updated to Windows 10 version 1903, and after upgrading to that version refused to boot up properly. The machine would show the Windows logo, and then immediately display a black screen. The screen wasn’t blank because I can move the mouse cursor around the screen, but couldn’t do anything else on the computer.
The issue persisted after countless restarts to try and determine the issue, and while I did manage to find a workaround, the issue for me still remains unresolved.
The Windows 10 Black Screen
I have been running Windows 10 on my desktop for a few years. Up until recently, I haven’t had any real issues with this version of Windows. I replaced my almost 9 year old hard drives with a single solid-state drive (SSD) last year without any issues. I also replaced my graphics card without any problems.
It wasn’t until last week when I had my first real issue with running Windows 10 – continuously got a black screen when Windows started up. The black screen appeared before I the log in prompt appeared.
As I mentioned above, I was able to move the cursor around the screen, but nothing else. I tried various options to try and resolve the issue, including:
- Repair Windows
- I attempted to repair Windows, or restore the last system backup, which was done before the last update. The startup repair didn’t find any issues, and for some reason the system restore failed. I figured I needed to take more drastic action.
- Reinstall Windows 10
- Since I had my data backed up, it wasn’t hard for me to reinstall Windows. I had an older image of Windows 10, so when I installed Windows I knew it would need a big update. Windows 10 installed fine, I was able to log in, but after I ran the update to 1903, it immediately display the black screen again after the update restarted the machine.
- Reinstall onto the old hard drive
- I thought maybe there was an issue with the SSD drive, so I decided to reconnect one of the older hard drives and then reinstall Windows. This time I had the most recent image of WIndows (version 1903), but as soon as I installed that version of Windows, I immediately got the black screen.
After the black screen appeared when I installed Windows for the second time, I realized that the issue was with the 1903 version of Windows 10 and my machine. It is hard to debug the machine, however, when I can’t log into the machine.
The most difficult part, was it was hard to find a resolution online, as many solutions involved being logged into Windows, which was a problem I was having on my desktop.
The workaround
Eventually, I did find a workaround to my issue, but unfortunately, I don’t have the URL to the website that provided the workaround. I call it a workaround because I haven’t really solved the issue, I just manage to get my desktop up and running again.
The workaround was to simply turn off my desktop, and then pull the power plug out of the power supply unit (PSU) from my computer. Wait for 30 seconds, re-connect the power plug into my computer and turn it back on.
After doing so, my desktop immediately restarted and the Windows log in prompt was displayed on the screen. I was able to log into Windows and once again use my machine.
As I have mentioned, this is a workaround as I don’t know why my machine displayed a black screen, and why removing the power plug from my computer, waiting 30 seconds, and then connect the power plug again resolved the black screen issue.
Until I figure out the issue, for now I’ll have to use the workaround if I encounter the black screen again.
If anyone can provide more information about this issue, feel free to leave a comment below.