Occasionally, I have been having a problem with my keyboard when in some applications. Sometimes as I am working in Firefox when I try to insert a punctuation symbol such as a double quote (“) another character – È – would be displayed on the screen. When I switched to another application the double quote would appear properly.
As this would happen on a frequent basis at times, I would get frustrated as I would need to restart Firefox to have the keys return to normal. I figured that this was a Firefox issue, so I didn’t look it up, but just restarted Firefox each time. When I finally researched the problem I found that it was related to Windows and the language settings within Windows.
Correcting the Messed Up Keys
If you have found a similar problem of punctuation keys not displaying the correct symbol on the screen, you have probably pressed the shortcut keys to switch between input languages or keyboard layout. This is easy to do as the shortcut keys are close to each other on the keyboard:
Switch Input Language: CTRL + SHIFT
Switch Keyboard Layout: LEFT ALT + SHIFT
If you don’t want to use either a different input keyboard or keyboard layout you can disable the shortcuts by using the following steps:
Note:
The steps below are for Windows 7. While I haven’t tried the steps on Windows Vista or Windows 8, they may be the same, if applicable, for those versions, as well.
- Click the Windows orb in the lower-left corner to display the menu and the select “Control Panel” from the menu.
- In the “Control Panel”, click the “Change keyboards or other input methods” option under the “Clock, Language, and Region” section.
- Under the “Keyboards and Languages” tab, click the “Change keyboards…” button.
- Select the “Between input languages” option in the “Hot keys for input languages” list and then click the “Change Key Sequence…” button.
- For both “Switch Input Language” and “Switch Keyboard Layout” select the “Not Assigned” option. Click the “OK” button to save your choice.
- The value “(None)” should be displayed under “Key sequence” beside the “Between input languages” option. Click “OK” again to save your choice and close the window.
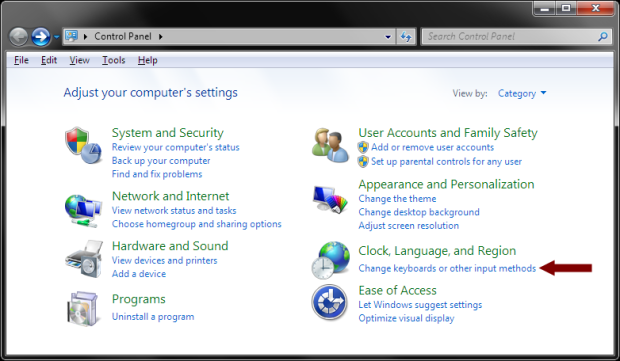
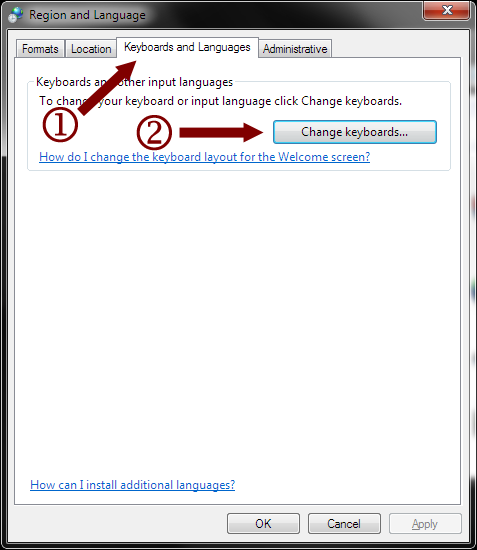
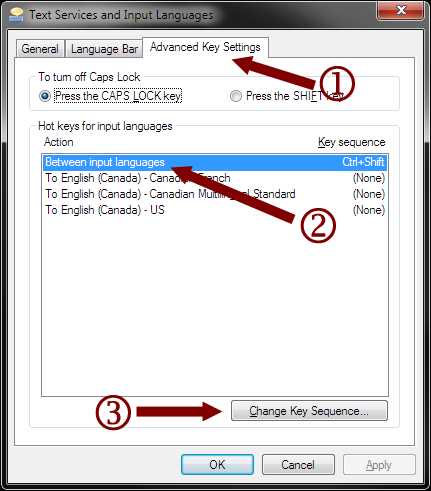
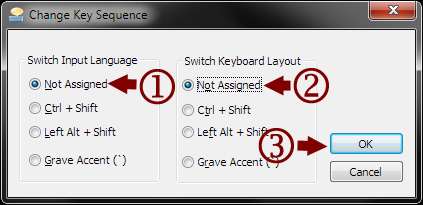
Once you have performed the above steps you should no longer be able to switch languages or keyboard layouts accidentally within an application.
