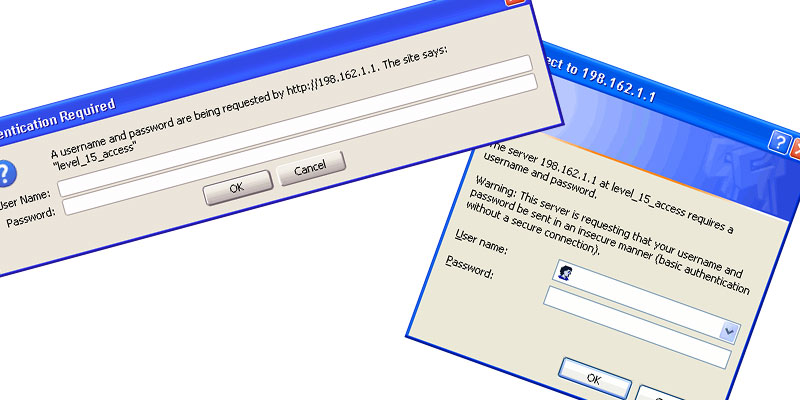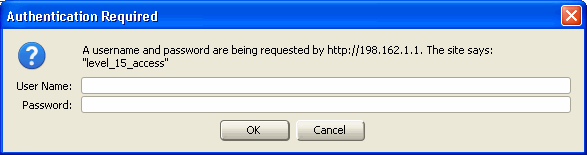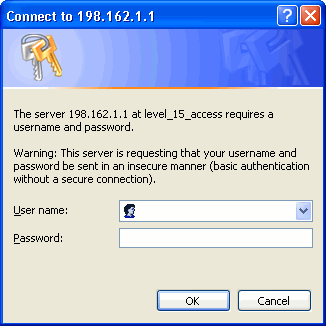I have written many posts about security and archiving. Mostly I talked about backing up data, and securing a router. Today I’m going to talk about my new toy: a UPS.
I have discussed UPSs in my post titled What is a UPS?, but in this post I will talk about the one that I recently purchased. This UPS will protect my computer, and data, from the effects of “dirty” power and power outages that can occur on a regular basis during violent storms.

UPS: Protection for Your System
How many of you have had the experience of losing all your data when the power has gone out? Have you had your system or hard drive crash when a spike in electricity came down the power lines and into your home?
The above two problems can be quite common to some folks, and can be really frustrating, but they are preventable. Protecting your computer and data is more than just securing your Internet connection, or making backups, it is also about shielding your computer from the elements. This is where a UPS comes in.
A UPS is simply a box that is connected between the main power from an outlet to your computer. It contains a large battery, that when fully charged, can provide your computer with several minutes of power during a blackout so you can safely shutdown your computer normally.
A UPS will also protect your computer from the changes in electricity coming to your home from your power company. It will provide “clean” electricity to any equipment connected to it to avoid any electrical damage to the equipment.
Recently, I purchased the APC Back-UPS RS 1300VA to protect my desktop computer, cable modem, router, and monitor.
The Unit
The UPS I purchased provides 780W/1300VA of power, which is more than enough for the equipment I have connected to it. It is important to choose a UPS that can provide enough power to all the equipment you wish to connect.
The UPS isn’t large (h: 8.74 in, w: 5.23 in, h: 14.01 in), and weighs about 30 lbs. Much of the weight is from the battery. The small size allows me to place it under the desk without taking up too much room.
There is a red LCD on the front of the unit that displays various status information about the system, including the current load, the estimated amount of time that can be run off the battery, and the battery charge. You need to cycle through some of the information to display what you are looking for.
All equipment is connected to the back of the UPS. There are two outlets that provide surge protection only (does not run off the battery), and six connections that provide battery backup. When the UPS is turned off, no power is provded through the battery backup connections, but the surge protection outlets continue to provide power.
There are also other connections on the back. Two phone jack connections to provide protection to your phone/modem/fax, and protection for your cable line. A third connection, called the data port, allows you to connect the UPS to your computer so you can monitor the UPS using the provided software. I have yet to use the software, but from what I have seen elsewhere, it looks very useful.
The UPS definitely has everything you need to protect not only your computer, but also your cable and phone line, and monitor it all from your computer. Let’s see what it is like to use.
Easy-to-Use
Using the UPS was really easy, and it came with a large poster-size instructions that consisted of diagrams on using the UPS. The instructions are similar to the ones you get with a printer.
I connected the battery, which was inside the UPS but not connected, and then plugged it into the wall outlet. The instructions stated that it would take 16 hours to fully charge the battery.
After it was charged, I turned on the system, and was happy to see the LCD light up and tell me that the the battery was fully charged. I then connected the equipment to the unit.
I connected the monitor and computer to the battery backup outlets. I then connected the cable modem and router to another outlet (they were also connected to a power bar). My external hard drive, and external DVD writer were each connected to two other outlets, which still left one outlet unused.
I connected my printer to the surge protector outlet because you shouldn’t connect a printer to the battery.
That was all that was needed to use the UPS. I turned on my computer, and everything started up fine. I took a look at the UPS and noticed that of the 780W of power, my system was using 111W, which means I have more than enough room for other equipment. It also stated that when my computer was on, I would have 28 minutes of power from the battery if I suddenly lost power.
One of the main reasons I bought the UPS was to keep my cable modem and wireless router active during a power outage. When I turned off my computer and monitor, the UPS indicated that the cable modem and router was using 11W of power. At 11W of power usage, the battery will allow me to run my cable modem, and router for 280 minutes (almost 5 hours) during a power outage. I will be testing this by unplugging the UPS to simulate a power outage to see how long I have before I run out of battery power.
My next step is to install the software so I can monitor my UPS from my desktop. One thing I like about the software is the ability to put a computer into hibernate state during certain situations.
My Impression
Overall I am pleased with my APC Back-UPS RS 1300VA. It was easy to use and well documented. It provides more than enough battery backup outlets for all my equipment, and includes the two additional surge protector outlets for printers and faxes. I’ll have to try the software next to see how it works.