A popular post on Technically Easy is where I recommend disabling audio enhancements on Windows Vista to help reduce the CPU usage of the audiodg.exe process. Depending on the enhancements that were enabled, this can have a large effect or no effect on the CPU usage.
While the above post covered how to disabled the audio enhancements on Windows Vista, the same steps apply to Windows 7 as well, unless you have hidden the speaker icon from the system tray. If that is the case, you can use the steps outlined in this post to disable the audio enhancements from Windows 7.
Other related posts:
Fix: Audiodg.exe High CPU Usage
How to Disable Audio Enhancements in Windows 10
Disable audio enhancements
To disable audio enhancements on Windows 7, you can use the following steps:
- Click the Windows icon in the lower-left corner and then click “Control Panel”. The “Control Panel” window will open on the screen.
- From the “Control Panel” window, click the “Hardware and Sound” link.
- From the “Hardware and Sound” options, click the “Manage audio devices” link under the “Sound” section. The “Sounds” window will display on the screen.
- Select the device you want to change the audio enhancements for, and then click the “Properties” button in the lower-right corner. The properties window will display on the screen.
- Click the “Enhancements” tab at the top, and then disable any audio enhancement you don’t want to enable by unchecking the enhancement and clicking “Apply”. You can disable all audio enhancements by checking the “Disable all enhancements” checkbox and then clicking apply.
- Click “OK” to close the properties window.
- If you want to disable enhancements for other audio devices, repeat steps 4-6 for other devices.
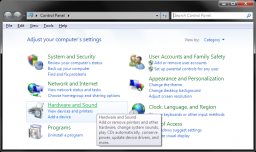
(Click to enlarge)
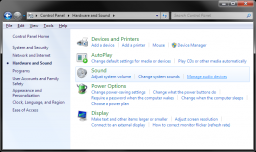
(Click to enlarge)
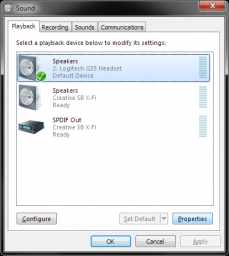
(Click to enlarge)
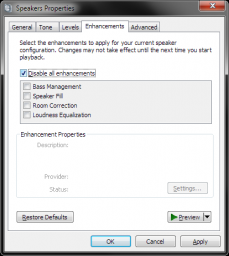
(Click to enlarge)
Some people may notice a decrease in sound quality, while some may not notice a difference at all. Keep in mind that the enhancements enabled under the “Enhancments” tab are artificial software enhancements. If you prefer to use enhancements, you should choose to use any that are included with your sound card software instead as they are usually more advanced and provide more settings to adjust the sound quality. You can always enable any enhancements that you disable if you don’t like the sound quality.
