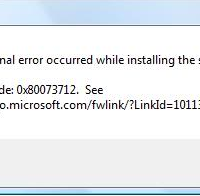One important aspect of using Windows is to keep it updated at all times. Microsoft releases security fixes on the second Tuesday of every month, so it is important to ensure you install those security updates to keep your system safe.
Of course, as with anything software, you may encounter errors from time-to-time that prevent you from installing updates. There are many different errors you can receive, but this post will explain what you can do if you get a 0x80073712 or 80073712 error when updating Windows.
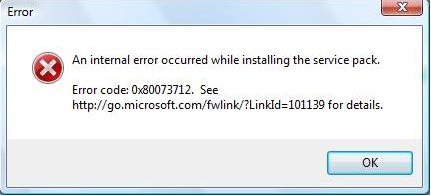
Troubleshooting 0x80073712 or 80073712
Within Windows 8, Microsoft has included several tools that you can run to help identify and fix the issue with the update. Hopefully one of the methods described below will solve your issue with Windows Update.
Windows Update Troubleshooter
Windows 8 includes a troubleshooter that can help solve problems with updating Windows. To use the troubleshooter, use the following steps
- Swipe in from the right edge of the screen and then tap “Search”. For mouse users, point the mouse to the upper-right corner of the screen, move the mouse pointer down and then select “Search.”
- Type “Troubleshoot” (without the quotes) in the “Search” box.
- Tap or click “Settings.”
- Tap or click “Troubleshooting.”
- Under “System and Security”, tap or click “Fix problems with Windows Update.”
- Run the troubleshooter, and then open Windows Update to try and install the update.
Deployment Image Servicing and Management (DISM) Tool
The Deployment Image Servicing and Management tool is used to mount and service Windows images before Windows is deployed to desktops. The DISM tool can be used to install, uninstall, configure, and update Windows features. The tool can be used to scan and refresh the health of the Windows image, which you can do with the following steps:
- Swipe in from the right edge of the screen and then tap “Search”. For mouse users, point the mouse to the upper-right corner of the screen, move the mouse pointer down and then select “Search.”
- Enter “command prompt” (without the quotes) in the “Search” box.
- From the list of search results, swipe down, or right-click, “Command Prompt” and then tap, or click, “Run as administrator.”
- In the Command Prompt window, type the following commands followed by pressing Enter after each one:
DISM.exe /Online /Cleanup-image /Scanhealth
DISM.exe /Online /Cleanup-image /Restorehealth - Once the commands have been run, type “Exit” in the Command Windows to close the window.
- Run “Windows Update” again.
Refresh the PC
If the above two methods didn’t work for you, you may need to refresh your PC. For information on how to refresh your PC, please read How to restore, refresh, or reset your PC.