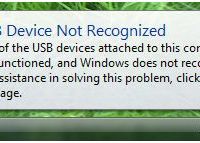I use many different types of external devices, and all connect to my desktop using the USB ports. Two of the devices are external hard drives that I use to backup my data files. One of the hard drives is a small, portable drive that I store offsite, while the other is a regular, full-size external hard drive.
Recently, however, I ran into a problem where Windows 7 was displaying an error indicating that it couldn’t recognize the external hard drive. The connection between the hard drive and the computer was fine, and the hard drive appeared to be functioning properly. After performing those checks I did some research online, and found my answer.
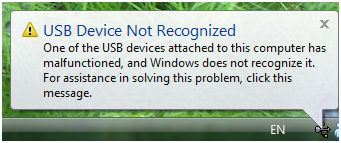
My USB Device Was Not Recognized
As mentioned above, Windows 7 had trouble recognizing my external hard drive. I have been using that hard drive for a few years without any issues, so I was confused at what caused the problem.
The full error that was displayed in Windows 7 was as follows:
After performing a search online I found that the error could be caused by several issues. Of course, since the problem is caused by one of many issues, there are a few solutions that I could have tried.
The Solutions
While I eventually determined the solution to my problem, there are many solutions to this problem. Below are the solutions that you can try if you also experience the same issue.
1. Reinstall the USB Device
There could be an issue with the installation of the device. To correct this problem, you can uninstall and reinstall the device using the following steps:
- Click the “Start” button, and then type “Device Manager” in the search box.
- Select the “Device Manager” item from the list that is displayed.
- Select the “Disk Drives” item from the list of hardware that is installed.
- Find the USB hard drive that is having the issue, and then right-click that device.
- Click “Uninstall” from the menu.
- Once the hard drive is uninstalled, unplug the USB cable from the computer, wait 1 minute and then reconnect the USB cable.
- After the driver is loaded, check to see if the drive is displayed in Windows Explorer.
2. Install Any Windows Updates
The problem with the hard drive could be resolved by updating your version of Windows. Performing a Windows update may solve the issue.
- Click the “Start” button, and then type “Windows Update” in the search box.
- Select the “Windows Update” item from the list that is displayed.
- Within “Windows Update”, click the “Check for Updates” option and wait for the scan to complete.
- After the scan, click the “Review optional updates” option.
- Follow the instructions that appear on the screen.
- Reboot the computer if prompted.
3. Install the Latest Chipset Drivers for Your Motherboard
Just like hardware installed in your computer requires drivers, the chipset that is on the motherboard will also require drivers. Many times these drivers will fix compatibility issues with devices.
The process for updating chipset drivers is different for each manufacturer.
- Determine the manufacturer of your motherboard by review the documentation that came with your computer.
- Visit the manufacturer’s support website. The manufacturer’s website will usually have a menu options called “Support” or something similar.
- Find the appropriate drivers for your motherboard, download and install the drivers. If you require assistance, you should contact your computer’s manufacturer.
4. Reinstall the USB Controllers
The problem could be the USB drivers. The drivers could have become corrupted or unstable and may require a reinstall.
- Click the “Start” button, and then type “Device Manager” in the search box.
- Select the “Device Driver” item from the list that is displayed.
- Find the “Universal Serial Bus controllers” item.
- Right-click a device under “Universal Serial Bus controllers” and then click “Uninstall” from the menu.
- Repeat step 4 for each device.
- Restart your computer and the USB controllers driver will automatically reinstall.
In my case I had to reinstall the USB hard drive. Once I uninstalled and reinstalled the hard drive, Windows 7 began to recognize the device once again. It has been a few weeks since the issue, so everything is good again and I can continue to backup my data.
Image credit: :: Wendy ::