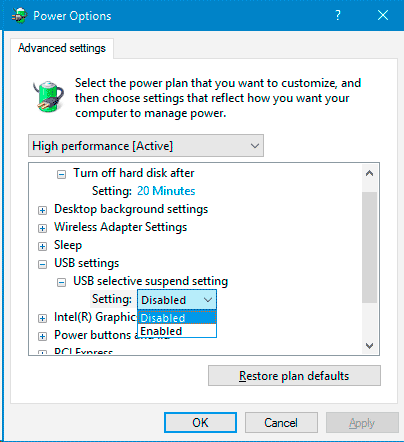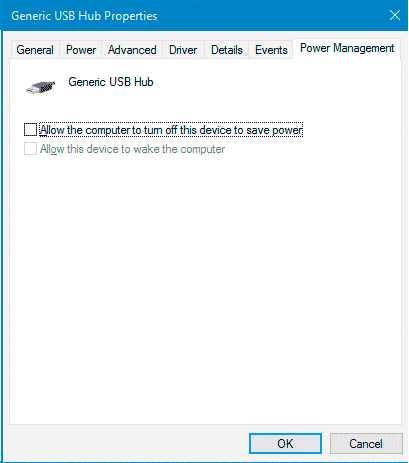You may be fully satisfied with your flawlessly working Mac until some unexpected, unexplainable issues pop up. One of the most frequent causes of concern is the trouble with peripherals. Such problems may reveal themselves differently, ranging from a dead USB port to non-detected Bluetooth headphones. Any connectivity problem like this can be quickly addressed with the help of DIY means, which we disclose in this article to help you manage minor Mac issues without engaging costly repair services.
Unresponsive USB
The simplest answer to a question of failing USB connection is the malfunctioning of the device itself. It often happens that low-quality, cheap USB devices fail all of a sudden, so your Mac is not to blame for the absent connection. So, it would be best if you double-checked whether the USB flash drive works well or whether the cable you’re using is in working condition before suspecting any Mac problems.
If the peripherals are in good working condition (and are compatible with your Mac’s settings), it’s time to suspect internal issues. To clarify the reason for the failing operation, you need to reset the Mac SMC or the device’s NVRAM/PRAM. These two core features of your iOS are responsible for the fundamental properties of the system’s functioning, so by returning to the default settings, you can quickly get your Mac’s USB functionality back to order.
Bluetooth headphones
Bluetooth headphones are a great invention improving the user experiences, but once something goes wrong, you may find it a bit harder to get things straight. First, you need to check whether your headphones are sufficiently charged and operate without failure. It’s also vital that their discoverable mode is turned on.
If the headphones are double-checked but still don’t appear in the list of connected devices, it’s time to reboot your Bluetooth on a Mac. Turn the function off and on, trying to reconnect the headphones again.
If none of the methods mentioned above works, it’s time to restart your Mac entirely. Turn your Bluetooth function on, remove some Bluetooth devices from the list (if you’re currently using too many), and restart the computer once again. Additional measures may include finding and disabling interfering apps and looking for the Apple updates for your iOS, which may revive the Bluetooth function.
Managing several devices
Once you see that the USB port stopped working and you have several peripherals turned on simultaneously, it’s better to turn all devices except for the tested one off. Once this is done, you’ll see much clearer whether the problem is in the USB port of your Mac or some other intervening device, such as a USB concentrator.
Dead USB-C port
The latest generation of Macs has only USB-C ports to ensure your device’s connectivity with peripherals, so it’s vital to ensure that they work at all times. Otherwise, you might lose a significant portion of your gadget’s functionality. Once you notice that your USB-C port has stopped working correctly, you need to restart your Mac to revive its performance and get rid of some cumbersome processes that drag its CPU and harm its core features.
After the “shock” of the abrupt shutdown and reboot, the USB-C port is naturally expected to start working again (if it was some minor technical glitch). If it doesn’t, you can take more advanced measures, such as resetting your SMC responsible for the core functions of the battery, fans, and ports. An SMC reboot can revive these functions and get your Mac back to normal functioning.
As you can see, Mac users often come across some problems with peripherals, which may be quickly resolved with simple troubleshooting. No need to rush to a local repair service; you can rectify your Mac’s performance on your own.