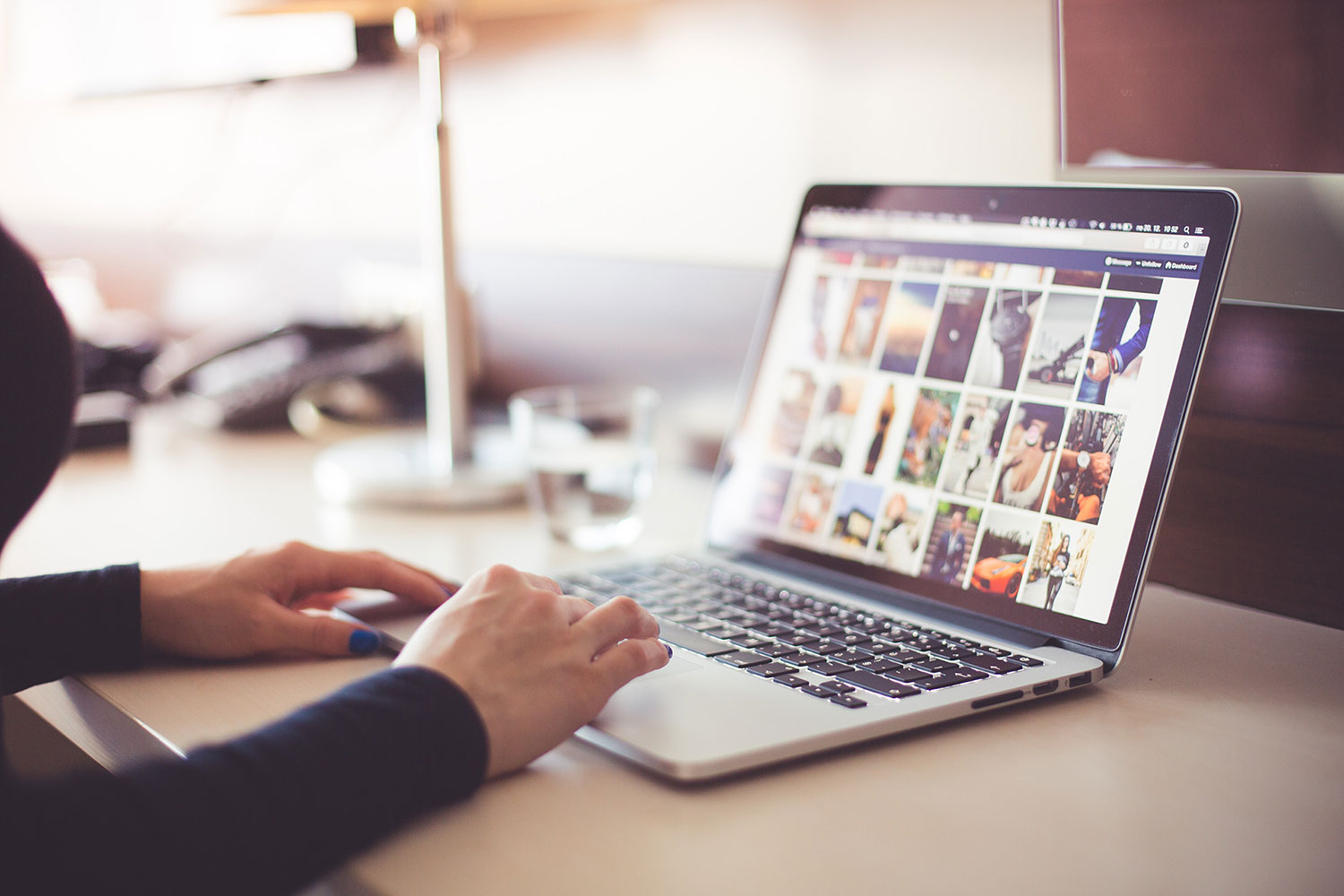Apple makes it easy to manage your photos on any device, be it your Mac laptop, desktop, or a mobile device thanks to the versatile iCloud Photo Library. It saves every photo you take and showcases it on every device unless you delete it permanently. So if you modify your photo, the changes are broadcast to all other devices you own.
The new images are uploaded to the cloud each time your device gets online via Wi-Fi or is connected to a charger, but of course the speed of updates greatly depends on your local broadband connection.
Your photos are stored in categories such as Moments, Collections, People and Years. This helps you quickly find a person across your whole image database or choose a specific period of time.
By default, your photo library is categorized by Memories, People, Places and Imports. You can also add your Projects to showcase in the left-hand menu.
To enable iCloud Photo Library you must use the same Apple ID on all the mobile devices you use to take and access photos.
To enable this functionality on your Mac with the newly updated OS X, head on to System Preferences > iCloud. Click Options near Photos and choose iCloud Photo Library.
It will store your files in their original format, including time-lapse and slo-mo.
You cannot take photos with your Mac so you must ensure your mobile devices have iCloud photo management enabled. You can do it by going to Settings, clicking on your photo and name, then moving on to iCloud > Photos and turning on the cloud library option (should be at the top of the Options list).
By turning on the iCloud Photo Library toggle you will be automatically sending your whole photo library to iCloud and allow all users of devices to access your photos and videos. This ensures that your precious memories are preserved in case your device is lost or damaged. In this menu you also have choices to download originals or optimize the storage on your mobile device — this option is especially useful if your device runs low on space. You can also enable automatic upload of new photos to all of your iCloud devices.
From now on, when you enhance the photo, the changes are propagated across all devices. If you delete an image, it will be gone on all devices, too.
But if you change your mind and decide to restore the photo, nothing to worry about: there’s a handy folder with Recently Deleted photos that will still be available for 30 days until being erased forever.
Make sure to watch for remaining space in your iCloud drive. When you run out of free 5 GB, the upgrade to 50 GB is very affordable, compared to other cloud storage providers.
When you have your photos on Mac either by importing from your camera or iCloud, your next step would be arranging them into albums and folders.
This helps to easily retrieve the necessary file from thousands of photos all of us keep on our devices. You can easily create an album with your selected photos by heading on to Photos > Photos (side menu) and right-clicking on chosen images. Then select the option “Add to” and either select an existing album or choose “create new” for a brand-new album.
Another way is to create a new album in Albums and then moving your photos at the next stage.
Folder is the next level of photo organization. You can move several albums to one folder, for example, for each of your family members.
There are also Smart Albums that conveniently arrange photos in your Mac based on several parameters, including Faces and even a camera model, however, Smart Albums cannot be synced with the cloud.
For even quicker browsing of your photos, you can place your most important albums into the sidebar at the right-hand side of Photos. Make sure to enable the function Show Sidebar in the menu.
If you have more questions about effective photo management on Mac, click here for more answers.
A few final thoughts
Managing photos on Mac is a quite simple process. But in order to ensure that all media files are easy-to-manage and available on all your devices, you should follow all the tips above.
Make sure you have backups of your photo library because losing a physical device might turn in losing all the precious memories located on its hard disc.