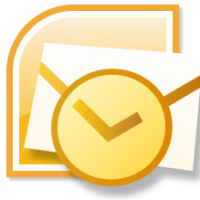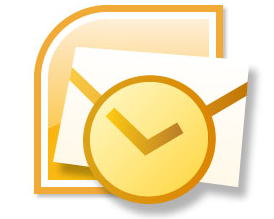Microsoft Outlook 2007 uses UNICODE format for storing the data in PST or Personal Storage Table file. The Outlook 2007 PST file theoretically does not have any size limitation, but practically it has limited its size to 20GB. This means; if PST file of Outlook 2007 crosses this limit, then chances of PST file corruption are high.
However, you start encountering performance issue with your Outlook 2007, as its PST file crosses 20GB size. You may find momentary stoppage in various Outlook operations like opening an email, deleting a mail, or moving mails from one Outlook mailbox folder to different folder.
Outlook PST files having size greater than 2GB and less than 4GB are generally dependent upon hardware. Therefore, if you have fast hard drive and big RAM, then you may not face Outlook performance issues between this size slabs.
PST files larger than 4GB start behaving abruptly frequently despite any hardware; and if your PST file is larger than 10GB, then you will encounter more frequent pauses while performing various typical Outlook activities.
The best way to avoid such pauses and get back the performance of Outlook 2007 is splitting the large PST file into smaller PSTs. You can use any of the below mentioned methods to split your PST file.
Outlook Archive Feature
The very first method that you can use to trim the size of your Outlook PST file is archiving feature of Outlook. Mentioned below are the steps to move items from a large PST file to new PST in Outlook 2007:
- Select the large PST file.
- Go to “File->Archive.”
- Select “Archive this folder” and all subfolders checkbox from the “Archive” dialog box, and after that select the folder from the list.
- Select a date from the drop-down box of “Archive items folder.”
- Click “Browse” and mention the name and the path of the new PST file, and then click “OK.”
Outlook “Move to” Feature
Another feature of Outlook that you can use to reduce the size of your Outlook PST file is ‘Move to’ feature. Follow below mentioned steps to use this feature in Outlook 2007:
- Go to “File->New” to select Outlook data file.
- From the new “Outlook Data file” dialog box, click “Office Outlook Personal Folders File” and click “OK.”
- Mention the name and path of this new PST file.
- Mention the display name of the PST file on the “Name” box of “Create Microsoft Personal Folder” dialog box. This name is used by MS Outlook in the list of “Mail Folders.”
- Select items from the folder of items that you want to move to new PST file.
- Go to “Edit” menu and click “Move to Folder.”
- Click “New” on the “Move Items” dialog box.
- Now specify the name of the new folder in the “Name” box of “Create New Folder” dialog box.
- Select the new PST file of “Select where to place the folder” dialog box, and then click “OK.”
- Click OK after ensuring that the new folder of this new PST file is selected.
Use Professional Tool: Since archiving old items and moving items to another folder are alternative methods for trimming the size of Outlook PST file, hence more useful and efficient way to reduce the size of PST file and avoid PST corruption is use of professional PST splitter. Outlook does not have any built-in utility to split PST file; therefore, use of an efficient PST splitter is recommended. Reliable PST file splitter provides you various criteria to split large PST file.