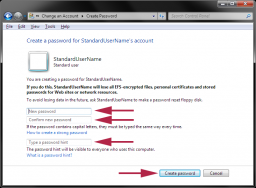If you are using Windows 7, I highly recommend that you create a standard user account in Windows 7. Most people tend to always use an administrator account, which means that every application that they run has complete access to the system. You can probably see why using such an account all the time can be a problem.
If you create a standard user account in Windows 7, and then use that account as your every day account, you will restrict applications from making changes to important directories, such as the Windows and Program Files directories. This helps secure your Windows 7 system. I will go through the steps needed to create a standard user account in Windows 7 below.
Steps to Create a Standard User Account in Windows 7
It isn’t difficult to create a standard user account in Windows 7, but you will need to use an administrative account to create a new account. If you are logged in with a standard user account, then you will be asked to supply the administrative password once you click the “Add or remove user accounts” link in the control panel.
- Click the Windows icon and then select “Control Panel” from the menu.
- From the “Control Panel”, click the “Add or remove user accounts” link under the “User Accounts and Family Safety” category.
- Click the “Create a new account” link below the list of current user accounts.
- Enter the new account name and ensure the “Standard user” account option is selected.
- Click the “Create Account” button.
- Once the account is created, the user account list should be displayed. Click the name of the standard user account that was just created.
- Click the “Create a password” link to create a password for the new account.
- Enter in a new password, and then confirm the password. Finally, type in a password hint.
- Click the “Change password” button to change the password for the new user.
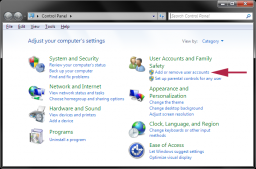
(Click to enlarge)
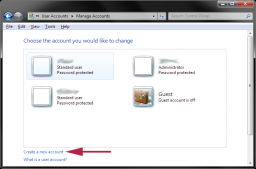
(Click to enlarge)
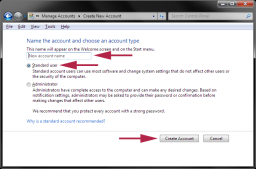
(Click to enlarge)
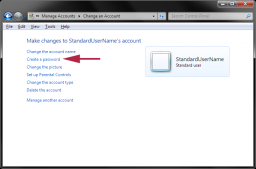
(Click to enlarge)
You have now completed the steps needed to create a standard user account in Windows 7. At this point you should now have a new user created which you can then log in with once you start Windows 7. If you are curious why you should use a standard user account instead of an administrative account, then you should continue reading.
Why You Should Create a Standard User Account in Windows 7
As I explained in the opening paragraph of this post, an administrator account has complete access to the entire computer, and can do anything to manage and administer the computer. While this may seem great, it can also cause problems.
If you are logged in as an administrator account, then any program that is run while logged in are run with the permissions of the administrator account. This means that the program has unrestricted access to your computer, including all files and folders.
With a standard user account, specific settings that affect all users, such as global settings, common directories such as Windows and Program Files can’t be changed. This also means that a program run under a standard user account will also be restricted by the account. This is a good reason why you should use a standard user account instead of an administrative account.
If you would like to install software, or setup a device, Windows 7 will prompt you for the administrator password before continuing. You don’t need to logout and login as an administrator to perform such actions, you simply provide the password in the dialog that appears.
You can also run programs under the administrator account by right-clicking the file to run and select “Run as administrator” from the context menu.
To help secure your Windows 7 system, I highly recommend that you create a standard user account in Windows 7 and use it as your main account.