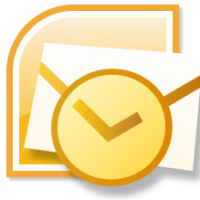Microsoft Outlook is an email client that stores entire Exchange Outlook mailbox data of a user on his/her local hard drive in a Personal Storage Table or PST file. Since the number of Outlook mailbox items increase with time, the size of Outlook PST file also increases. As we all know, large PST file is the root of various problems including deteriorating Outlook performance, PST corruption, and Outlook crash, thus it must be avoided.
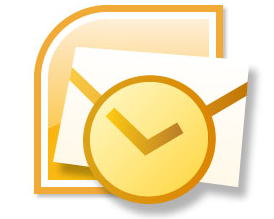
Archiving all unused and old emails regularly can be a way to prevent such awful situations of Outlook data loss due to PST oversize. However, the frequency of archiving depends upon the number of emails your Outlook is encountering. Ideally, archiving is recommended when your PST file has reached to 500MB or greater. You can follow the below mentioned steps to archive PST file in Outlook 2007:
- Start Outlook, go to “File->New->Outlook Data File.”
- A “New Outlook Data File” dialog box pops up. Select “Office Outlook Personal Folders File (.PST)” option from here and click “OK”. The other option on this dialog that is 97-2002 file type is used when you are dealing with older versions of Outlook.
- Choose the place where you want to save your archive PST file; however, select “Personal Folders Files” option from “Save as type” drop down and click “OK.”
- After this, a dialog box “Create Microsoft Personal Folders” is displayed. From here you have to mention the name of the archive folder that is going to appear on your Outlook’s navigation pane.
- Now you can use the drag and drop feature or the “Move to Folder” feature of Outlook for moving selected emails items from your main PST file to this newly created Archive PST.
In this way, you can send all your infrequently used and old emails to an archive folder. However, you may find that the size of your Outlook PST file is not reduced significantly after archiving. This is because the space of the moved files is marked free to use or simply gets freed up for new emails or other Outlook items that arrive in future. Therefore, the PST does not get smaller instantly, however it will not get bigger as well when new mails arrive or new items added.
However, in such situation, if you leave your Outlook running idle for sometime without utilizing much CPU resources, then it will automatically compact the PST file. Compacting is quite similar to defragging hard drive. While compacting your PST file, Outlook sends all emails and other useful mailbox information at one space, whereas all the free and unused space at other place. Now during actual compacting, your Outlook removes all the unused space and thus shrinks the size of PST file.
If you want to compact your Outlook PST file soon after archiving it then you can do that too with the help of the manual compacting feature of Outlook. Follow below mentioned steps for the same:
- Open Outlook and select “File->Data File Management”.
- Select tab ‘Data Files’ and under it double click on “Personal Folders” option.
- Now the “Personal Folders” option window appears. Click “Compact Now” button to compact your PST file.
However, this inbuilt compaction feature of your Outlook can cause data loss, therefore it is recommended to backup your data before using this option. On the other hand, if you use a professional compact PST software, then you need not to worry about any kind of data loss during compaction as a professional tool compresses large Outlook PST file without making any modifications in its original data.