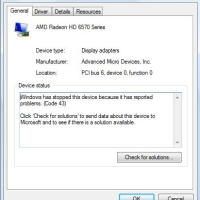I have installed hundreds of devices on many computers over the past 10 years, and I really haven’t experienced any issues with any particular device. I have had my share of headaches, devices not working properly, or not being detected. Recently, however, I had the Windows device manager stop a device and record the error. After a few things I managed to determine the cause of the problem.

Windows Stopped the Device
When a device reports to Windows that it is having a problem, Windows will stop the device to prevent system instability. When the device is stopped, a message is reported in the device manager with the following text:
Unfortunately, the message isn’t very descriptive as to the cause of the problem, or the solution. It is a general problem message and it is up to the actual user to determine the cause of the problem, and then find the solution.
As a user there are several steps that you can take to help find the problem and solution to the problem of the device being stopped by Windows.
- Try restarting your computer. When most problems occur within Windows I always perform a restart to clear out memory and unload all programs. Many times the problem is the fault of a running program, and the problem tends to go away on restart. Sometimes, you may also need to turn off your computer completely, instead of just restarting.
- Update the device drivers for the device. I always try to keep the drivers to the installed hardware as updated as possible. It can be difficult to remember to update device drivers, but if a problem occurs, it could be outdated drivers. Newer drivers tend to fix issues, especially with regards to graphics cards.
- Rollback the last drivers. In reverse of the previous point, if you recently installed drivers for the device causing problems, you may want to uninstall the latest drivers and install the previous drivers. While the latest drivers can solve problems, some times they may also cause them.
- Reinstall the drivers. If you are using the latest drivers, then you may want to try reinstalling the drivers. Some times files and other settings can become corrupt so a reinstall may fix the problem.
- Update Windows. Similar to how device drivers could provide fixes for issues, the Windows updates may also provide fixes. Run Windows update to ensure you have installed all the patches and hotfixes.
- Replace the device. While the above suggestions are free to try, this suggestion requires a little investment. You may find that the actual device itself is experiencing a problem, such as a hardware failure. In such a case, replacing the device with another could solve the problem.
In my case updating the device driver solved the issue. The installed drivers for a few years old, so they needed to be updated, anyway.