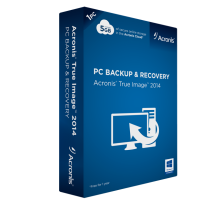A few years ago I had an issue with my wife’s laptop – it ran out of disk space on the installed 160GB hard drive. It was a horrible issue, I know. I eventually went and bought a 500GB hard drive, but my wife didn’t want anything to change after I installed the new hard drive – she is not a fan of technology changes.
In order to ensure that her laptop was the same after the installation of the new hard drive, I decided to clone the information from the original 160GB hard drive onto the new 500GB hard drive. After performing searches online regarding the cloning process I decided on a piece of software called Acronis True Image. The entire process went off without a hitch and the new 500GB hard drive was installed and my wife couldn’t tell the difference – except she could now fill up the hard drive with more data.
A few weeks ago I was asked by Acronis to review their new version of the True Image software aptly named Acronis True Image 2014. Remembering my experience of using their product in the past, I immediately jumped at the opportunity to have a look at what their software could do. After using the software for some time, it immediately became clear the True Image has undergone many changes since the version I used a few years ago.

Making Backups Easy
After installing the software without any problems, I immediately launched the application. Backing up and restoring data, let alone a system, can be a complex task, and one that most people probably won’t want to do. With True Image 2014, the user interface is geared towards those that don’t want to manage complex backup tasks.
When the application is first launched, the “Get started” tab is displayed with thre options: “Back up system”, “Recover data”, and “Back up to Cloud”. Clicking on one of the options produces another window that provides the necessary options to perform the action.
How easy did I find backup my entire system? Pretty much it involved clicking a button, selecting a destination and then clicking a second button. When I selected the “Back up system” option from the “Get Started” window, I was immediately presented with a second window that displayed the options for backing up my system.
As you can see from the screenshot above, the System and the C drive options were automatically selected for the source backup. All I had to do was change the destination to my external hard drive – selected as the I drive – and then click the “Back up now” button at the bottom of the window.
Once I clicked the back up button, True Image 2014 performed the backup of my hard drive and then stored the image file to my external drive. In all, it took about 2 hours and 40 minutes to backup my 565+GB of data that was on my hard drive.
When the backup has completed, Acronis True Image 2014 will display all backups under the “Backup and Recovery” tab (not sure why backup is spelled as one word here), as shown below.
As with any good backup software, you can schedule regular backups to occur automatically so you don’t have to worry about forgetting to backup your system. You can also kick off a backup anytime you wish from the “Backup and Recovery” tab in the window.
All in all, the backup option for Acronis True Image 2014 was very easy to use and produced a backup of my system without any issues. The backup files was even stored on an external hard drive encrypted by TrueCrypt.
Recovering Your System
Let’s face it, backing up data is easy, but unless you can also recover your data, the backup software isn’t really worth much. Acronis True Image 2014 as a few methods of recovering your data. If your system is functional, then you can recover your data directly using the application. If you can’t load your system, then Acronis True Image 2014 provides a second option.
With the first option, you simply click the “Recover data” option from the “Get Started” tab (displayed when the application is loaded). From there, you simply select the backup image that you wish to restored.
The interesting thing about the recovery tool is that it appears to also find other backup files. From the screenshot above you can see two options. The second called “Windows XP Mode base” was downloaded from Microsoft years ago for use with their virtual machine software. Acronis True Image found it on my computer and listed it as a recovery option.
Now while it is great that we can restore files on a system after Windows has loaded, the question is how can I recover my system if it can’t load? Recovering my system without Windows was what I had to do when I cloned my wife’s laptop’s hard drive a few years back.
Acronis True Image provides a step-by-step wizard to create a rescue media disc. This disc is either a CD/DVD/flash drive that can be used to boot a computer. This option is found under the “Tools and utilities” tab in the “Protection tools” section.
Once loaded you are presented with step-by-step instructions to create the rescue media.
Once completed you can then use the media that you created to boot a computer that can’t load into Windows. When you do boot a computer with the rescue media, you will be presented with options, with one, of course, being able to recover the system using a backup.
For the test, Acronis True Image 2014 was able to recover my system without any problems. I had copied the backup image to another drive first so TrueCrypt wouldn’t interfere with the backup process.
What About the Cloud?
Today the latest method of backing up data is to sore the data on the cloud and then be able to access that data from anywhere in the world. Acronis has their own cloud for backing up and syncing your data using True Image 2014. When you purchase True Image 2014 you receive 5GB of cloud storage for free, which is great for backing up important files from your computer.
There are three cloud plans offered by Acronis:
| Storage Space | Cost | Cost of True Image with Plan |
|---|---|---|
| 5GB | $9.99/year | $49.99 |
| 50GB | $29.99/year or $2.99/month | $49.99 |
| 250GB | $49.99/year or $4.99/month | $25.00 |
As I mentioned earlier, if you purchase just True Image 2014, you receive 5GB of cloud storage with the software.
You can access the cloud storage from a Web browser or from your mobile device (Apple and Android) by installing the app from either the Apple store or Google Play. If you subscribe to the larger storage plans you may also be able to backup your entire system to the cloud.
As with many cloud providers, Acronis’ cloud options provide a secure backup location and provides incremental data backups so you never have to worry about losing changes to your files again.
My Conclusion
Since I first used Acronis True Image a few years ago to transfer data from one hard drive to another, their software has only gotten easier and better to use. Backing up a system that had over 500GB of data in use to an external hard drive encrypted using TrueCrypt took only 2 hours and 40 minutes. I have had disk defragmenters take longer than that.
The restore option worked like a charm, and creating the rescue media only took a few minutes. If you are thinking about backing up your entire system, and need a process that is easy to use, then I recommend you take a look at Acronis True Image 2014.