Mercalli Easy Video Stabilizer is an application that I hadn’t heard about until recently when I was asked to have a look at the software. While I have done video editing in the past, I haven’t actually tried to stabilize any of my videos – at least the videos that aren’t shot using a tripod.
From experiences with video editing applications in the past, I know that many of such applications can be complex and at times they could have a fairly steep learning curve. I wasn’t sure what to expect from Mercalli Easy Video Stabilizer in terms of difficult the software would be to use, or how well it would perform. With that in mind I downloaded, installed, and launched the application.

About Mercalli Easy Video Stabilizer
Mercalli Easy Video Stabilizer is created by proDAD and does exactly what the name indicates – it stabilizes and steadies a video. Well, it can actually do more than that, but for the purposes of this review I’ll look at how well it stabilizes a video.
The application itself isn’t hard to use, or understand. The main window for the application is shown below.
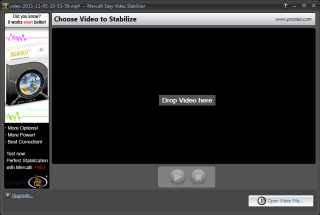
(Click to enlarge)
As you can see the main window is dominated by a large area that is used to display a video. There isn’t much you can do, which helps keep things simple.
Stabilizing the Video
Stabilizing a video in Mercalli Easy Video Stabilizer is extremely easy to do. It basically requires you to simply click the “Open Video File…” button in the lower-right corner of the main windows and then select your video file.
Mercalli Easy Video Stabilizer supports the following input formats:
| AVI | WMV | ASF | MOV |
| MPG | MPEG | MP4 | M2V |
| M2T | M2TS | MTS | MKV |
| HDMOV | 3GP | TS | FLV |
| M4V | M4PV | M1V | M2V |
| MP2V | MPV2 | DIVX |
For my test video I used a 1280×720 (720p) high-definition video that I had shot with my smartphone. The video was 58 seconds long, which I figured was a simple test for the application. Once you click the “Open” button after selecting your movie, Mercalli Easy Video Stabilizer goes to work.
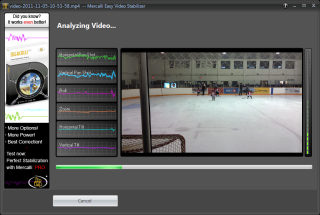
(Click to enlarge)
The screenshot above shows what the analysis and video stabilization window looks like. The graphs on the left show various aspects the application uses to determine how to best stabilize the video, while the video is shown on the right.
For my video the entire process was pretty quick. It took roughly 15 seconds to complete the process of stabilizing my 58 second 720p video. The next step involved reviewing the finished, stabilized video.
Reviewing the Results
Once the stabilization has completed, I was greeted by a player window that automatically began to play the stabilized video. At first glance it could be hard to spot the difference compared to the original window, but there is an easy way of seeing the difference.
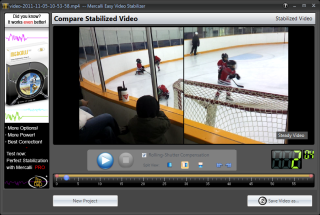
(Click to enlarge)
Next to the play and stop buttons below the video, there are a series of smaller buttons labelled “Split View.” The default selected button shows the steady video in the entire player window, but the button next to it will display both the original video and steady video in a split-screen configuration. By selecting this option, you can easily see the difference between the original video and the new stabilized video.
Being able to see the two videos side-by-side is an important feature as you would like to be able to compare the two videos without having to play them one after the other, or in two separate windows.
Once you are happy with your video, you will need to save the stabilized video by click the “Save Video as…” button in the lower right corner.
Unfortunately, you are limited with the type of files you can save. The following list shows what files are possible with Mercalli Easy Video Stabilizer:
| Video Type | Settings |
|---|---|
| WMV – Progressive (.wmv) |
|
| WMV – Standard (.wmv) |
|
| Microsoft MPEG-2 (.mpg) |
|
| Video For Windows (.avi) |
Video Codec:
Audio Codec:
|
I only wished there were other options such as H.264 or MPEG4, but the above options still allowed me to produce a high-definition movie file without any problems. If I wanted to upload the stabilized file to YouTube, or send it to someone, I would probably first need to save it in another format first to decrease the file size.
Below is a video that shows a comparison between an original video and the result of the video being stabilized by Mercalli Easy Video Stabilizer.
My Impressions
Overall I liked using Mercalli Easy Video Stabilizer as I found it very easy to use and quick to stabilize a video. While I wish it included more options for output the stabilized video, I usually edit my videos in a video editor first before distributing the videos.
If you are looking for a small application that can quickly, and easily remove the jerkiness of your videos, you should check out Mercalli Easy Video Stabilizer.
