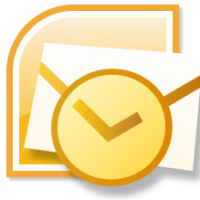Outlook is a place where you create your to-do list, maintain calendar of events, and access your work emails, and if you want your personal emails like email messages of Gmail there, then you need not to worry. Outlook is a versatile email client and with various other useful features, it facilitates you to set up your Gmail account in Outlook very easily. After setting up your Gmail profile in Outlook, you can access all incoming and outgoing emails in its web interface as well because they are also stored and archived there. However, this feature of Outlook at times creates troubles when you start getting duplicate emails in “Sent Items” folder.
This situation occurs as you are sending emails via SMTP server in Gmail and configured Outlook in a way that it saves the copy of every sent item. Since emails routed via SMTP server are saved in the ‘Sent Items’ folder and as you have checked the option to save the copy of sent item in Outlook, thus a copy of every sent email is saved by Gmail and other by Outlook. However, neither the recipient nor the web interface of the Gmail gets two copies of this sent item.
Best way to work around such situations is sending emails through the SMTP server of Outlook (i.e. email client) instead via SMTP server of Gmail. Other way could be disabling the option to save a copy of sent items in Gmail account.
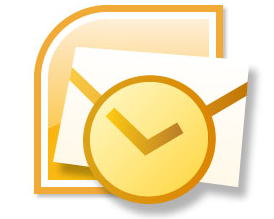
Steps for Outlook 2010
Follow below mentioned steps to disable this option in Outlook 2010:
- Go to “File.”
- Select “Account Settings.”
- Select your Gmail account.
- Click “Change” button and then “More Settings.”
- Click tab “Sent Items.”
- Select the radio button displaying “Do not save copies of sent items.”
Steps for Outlook 2007
Outlook 2007 enables you to save sent items in Sent Items of your Outlook Personal Folder (or PST) file in place of your Gmail account. To do this follow the below steps:
- Go to “Tools->Account Settings.”
- Select your Gmail account from there.
- Select ‘Change’ button and then button “More Settings.”
- After that select tab for “Folders->Save sent mails in the Outlook Sent Items folder.”
Steps for Outlook 2003 and Outlook 2007
If you do not want to save sent items in local Sent Items folder of your Outlook, then you can disable this option of Outlook to save the copy of Sent Items. After that you can set sending rules in a way that the copies of sent items of other accounts save at dedicated ‘Sent Items’ folders.
However, if none of the above mentioned steps are able to do the needful, then using an efficient Outlook duplicate remover software can resolve the issue. Reliable Outlook duplicate remover tool provides wide range of options to locate and delete all duplicate emails. In this way, use of an appropriate tool for duplicate email removal from Outlook is the best possible way to solve your problem.