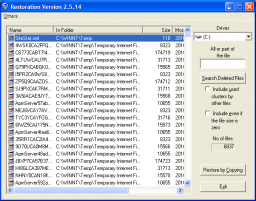It is possible to recover deleted files if you haven’t saved much to the same drive that contains the deleted files. When you delete a file in Windows, it isn’t actually deleted – the data is still stored on the hard drive.
Since the information stored in the files hasn’t been removed from the hard drive, it may still be possible to retrieve the data from those lost files. This post explains how to use a tool called Restoration to recover deleted files, not only from a hard drive but other storage media such as memory cards as well.
Deleted Files Aren’t Really Deleted

One misconception is that once a file is deleted, it is gone forever. In the case of Windows, it may seem the file is gone, but in reality the data is still left on the hard drive.
When you delete a file, or directory, in Windows, the hard drive space that was used by the file is simply marked as available by changing a record in the file table. This change prevents the file from being displayed in Windows Explorer or “My Computer”. Since Windows doesn’t remove the contents of the file, it may be possible to recover a deleted file.
If you wish to recover a deleted file it is important that you don’t write any data to the drive that contains the file. The reason for this is because any new file can overwrite the data of the deleted file, since Windows has marked the hard drive space as free to use. So it is best to not use that drive if you plan to restore the file.
Restoration – A Simple Undelete Tool to Recover Deleted Files
There are many undelete tools available online – some are free while others require you to purchase them. In the steps I outline below I will use a small, free tool called Restoration, which was developed by Brian Kato.
I have used Restoration in the past to recover deleted files because it is small, so I can place the entire tool anywhere, it doesn’t require any installation, so I can run it from a flash drive, and it is simple to use (one window).
While it is a simple tool, and may not have all the bells and whistles of a much larger application, it can help you recover a file you have just deleted quickly.
Note:
Restoration only works on Microsoft Windows. I have tried it on XP, Vista, and Windows 7 without any issues.
Steps to Recover Deleted Files
To recover your deleted files with Restoration, use the following steps:
- Download Restoration and then unzip the contents.
- Run the “Restoration.exe” file to load the application. The Restoration application window should appear as below.
- Select the drive that contains the deleted file from the “Drives” dropdown list at the top-right.
- Click the “Search Deleted Files” button to begin searching the drive for any files that have been deleted. A progress bar will be displayed on the screen.
- Once the scan is complete, the list in the window will populate with files and directories that have been deleted. You can click the column headings to sort the results list.
- To undelete a file, select it in the list and then click the “Restore by Copying” button on the right.
Note:
To ensure you don’t overwrite any of the data from your delete files, unzip the contents of the zip file onto a separate drive.
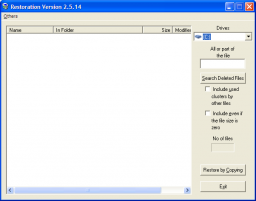
(Click to enlarge)
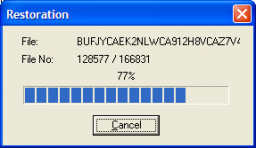
(Click to enlarge)
If the file contents still on the drive are intact, then you should be able to restore the file without any issues. If you have to recover deleted files for many files, I don’t think this tool allows you to select multiple files, at least not from what I have found. In a situation such as that, you may need another tool to restore large amounts of data.
While this tool is small and compact, it can help you recover deleted files.