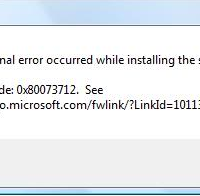There may be a time when the Windows 10 update is stuck on downloading an update and doesn’t progress beyond that point. I have recently experienced this issue on a laptop where Windows Update wouldn’t progress beyond the downloading part of the update.
I did manage to fix the issue and update the laptop. Below are the steps that I used to correct the problem.
Fixing the Windows 10 Update Issue
In order to correct the issue you must first restart Windows into Safe Mode. This will ensure that any necessary files and directories that we need to change are not in use by the Windows update service or other services.
Once Windows 10 has restarted into Safe Mode, the second part is to modify some directories used by the Windows Update that may contain corrupted data.
These two steps are outlined below.
Booting into Safe Mode
To boot Windows 10 into Safe Mode, use the following steps:
Note:
Once you restart you computer into Safe Mode, log in using the administrator account in order to continue with the fix.
- Press the Windows Key+I to open Settings. You can also click the Start button and then select Setting.
- From the Settings window, click Update & security.
- From the options on the left, click Recovery.
- Under Advanced startup click Restart now.
- After the PC restarts to the Choose an option screen, select Troublshoot > Advanced options > Startup Settings > Restart.
- From the Startup Settings screen, press 6 for Enable Safe Mode with Command Prompt.
Fixing the Windows Update Directories
Now that the computer has restarted in Safe Mode and the command prompt window is displayed, do the following:
- Type: [code language=”shell”]ren %systemroot%\System32\Catroot2 Catroot2.old[/code]
- Type: [code language=”shell”]ren %systemroot%\SoftwareDistribution SoftwareDistribution.old[/code]
- Restart the computer.
Check for Windows 10 Updates
Once the computer has restarted you can check for any Windows 10 updates using the following steps:
- Press the Windows Key+I to open Settings. You can also click the Start button and then select Setting.
- From the Settings window, click Update & security.
- On the left click Windows Update and then click Check for updates.
Windows Update will now check for any updates and should begin downloading any that are found. It could take some time for the checking to be completed, but once it is done, there should be no issue with downloading the updates.