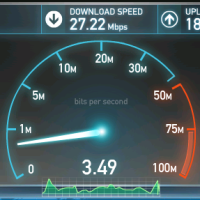When using the Windows Task Scheduler, you may get an error indicating the selected task no longer exists. I try to automate as many tasks on my computer as possible to avoid remembering to perform regular maintenance on my computer. Everything from cleaning out temporary files and unneeded files to defragging my non-SSD drives are run at least once a week.
I schedule the tasks using the Windows Task Scheduler, which makes it easy for me to perform the tasks on a specific schedule. I recently ran into an issue where this following error message was displayed on the screen whenever I accessed the Task Scheduler:
The selected task 'name' no longer exists. To see the current tasks click Refresh.
The message appeared twice – once for each task that didn’t exist anymore. On top of that, the same messages appear multiple times – once when I opened the Task Scheduler, and a second time when I navigated to the folder that contained the missing tasks.
While the message didn’t stop me from using the Task Scheduler, it just became annoying to having to click the OK button four times each time I accessed the Task Scheduler. So I decided to fix the error to avoid the messages.
The the selected task no longer exists solution
For such a simple issue – at least I thought it was a simple issue – it did take some research to find a solution to the problem. Most of the solutions I found were for a similar, but different, issue. I did, however, find the correct solution to my problem.
To resolve the issue of the selected task no longer existing, use the following steps:
- Click the Start logo and type “regedit” to search for the registry editor.
- Right-click the regedit name and select “Run as administrator” to open the registry editor as an administrator. You will either need to enter the administrator password, or confirm the opening of the registry editor as an administrator.
- In the registry editor, navigate to the “HKEY_LOCAL_MACHINE\SOFTWARE\Microsoft\Windows NT\CurrentVersion\Schedule\TaskCache\Tree” key.
- Inside that key you will see additional subkeys for each of task. Find the ones that match the names of the missing tasks, and then delete the subkey with the same name.
- Reopen the task scheduler. If the error persists, restart Windows and then reopen the task scheduler.
Since I had two missing tasks, I deleted the two subkeys that matched the names of the tasks in the error messages, and the next time I went into the task scheduler the error messages were no longer displayed.
After performing the above steps, the the selected task no longer exists error no longer appeared. If the issue still persists for you, it may be related to something else. Unfortunately, the above steps fixed my issue. A good place to go ask your Windows questions is the Microsoft Tech Community
.