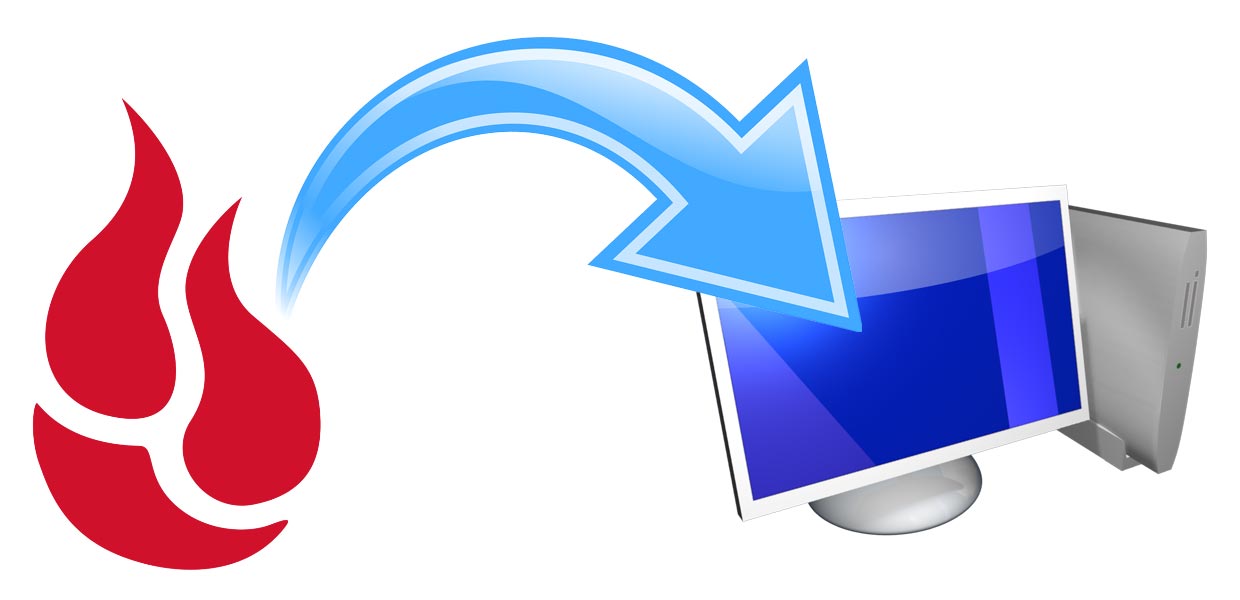I have been using Backblaze for many years and haven’t had any issues with backing up my files. The backup process from Backblaze has worked like a charm for me. I have integrated Backblaze into my process of automatically backing up my important files without any issues.
The one thing that I have always wondered about, and for some reason I haven’t tested out the feature, is how the process of restoring my files would work. Restoring my files successfully whill help me feel confident that the files I restore from Backblaze will be the same as the files I backed up.
After all, a backup process is only as good as its restore process.
I have decided to begin testing out restoring my data files from Backblaze to ensure that I will be ready in case I need to restore any of my files. Waiting until something does happen to my files is not the best idea.
Restore Methods
Backblaze provides three options when it comes to restoring files. I decided to restore my files using two of the options. The two options I will test will be:
- 1. Web restore with zip download.
- This method basically allows me to select files using their Web interface and then Backblaze will zip the files and let me download the zip file from my account in a Web browser or from their download utility. This post will examine the results of this method. This method is suited for smaller restores and not for my entire library of files.
- 2. USB hard drive.
- To restore all my files, I will use this method. For $189 Backblaze will copy my files to a hard drive and then mail the hard drive to me. From there I can restore my files from the hard drive. I can get my money back if I return the hard drive to them. This method allows a maximum of 4 TB of files to be restored. I will explore this method in a future post.
The third option is using a USB flash drive which has a file restore maximum of 128 GB. Since the first two options are enough for me to restore either a subset or all of my data, I won’t be looking at the USB flash drive option.
My current backup status
All of my important files – meaning files I never want to lose – are backed up with Backblaze. I chose Backblaze mainly because of the promise of backing up unlimited data for $5/month. The amount of data I backup increases every year, so if it wasn’t for the flat $5/month rate, online cloud-based backup would be too expensive for me.
To see what I mean, here is my current file backup status.
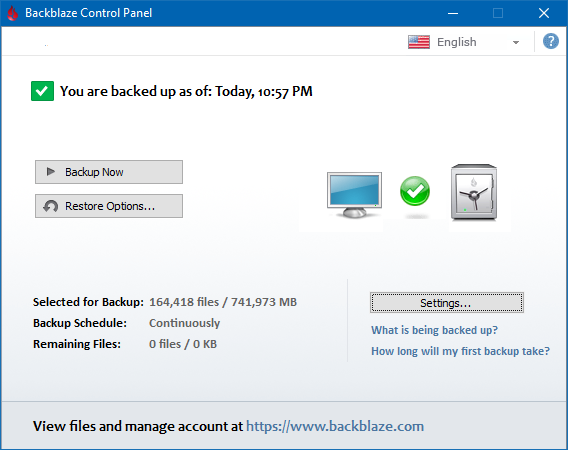
As you can see from the screenshot above, I currently have the following backed up:
| Files | Total Size |
|---|---|
| 164,418 | 741,973 MB or 741.97 GB |
Since this post will look at restoring files through the Web and download application from Backblaze, I won’t be able to restore all of my files. Instead I will focus on a small subset for this test.
Preparing the file restore from the Backblaze Web interface
Let’s begin with the restore of some files.
Using the Web interface is simple enough. I basically log into my Backblaze account and select the “View/Restore Files” option from the menu on the left. By default, the Web option is selected as the restore method, so I then use the folder tree at the bottom of the Web page to select the folders and files I want to restore.
Once I have selected my files I click the “Continue with Restore” button and that’s it. Backblaze will now prepare the zip files with the files I selected and then notify me, by email, when it is ready for download.
Note:
Backblaze will inform you if your download will be too large. The Web option is used mainly for restoring a small number of files. For any restore that is over 20 GB in size, they recommend the USB flash drive or USB hard drive options instead.
When I click the “My Restores” option from the menu on the left I can see my restore is currently being prepared.
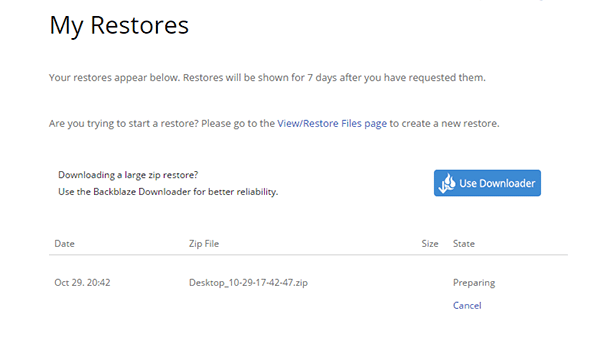
After about ten minutes of waiting I receive an email from Backblaze indicating that my zip file is ready to be downloaded. I returned to my account and to the same “My Restores” page and noticed that my zip file was now available for restore.
At this point I also can see that the size of the zip file is 3.39 GB so I have a rough idea of how long it may take to download and how much drive space I will need.
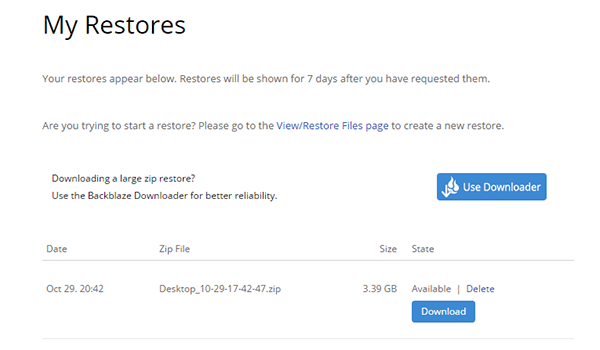
Now that my restore was ready it was time to download and see if the files are what they should be – meaning they are an exact duplicate of the original files.
Restoring the files
When downloading from the Web interface, Backblaze provides two ways of downloading the zip file: using the download button on the Web page, or using their Backblaze Downloader utility.
The Downloader utility is a portable application that you extract anywhere on your desktop. From there you just run the executable, enter your Backblaze login information and it will go and download the last zip file that was prepared for your account.
I wasn’t sure which option would be faster. I have a 100 mb/s (12.5 MB/s) Internet connection, although I do manage to get 120 mb/s (15 MB/s) when downloading games from Steam, so I wasn’t sure what to expect when downloading through Backblaze.
In any case, I tested both options to see if there was any download performance difference.
Download from the Web
Using the “Download” button on the Web form from my Web browser (Google Chrome), I began to download the zip file.
The download speed jumped between 2.5 MB/s to 8.5 MB/s with the average around 4 MB/s. This is a lot slower than I was expecting, but I was more concerned with the fact that my files were an exact duplicate of the originals, so speed wasn’t a major concern for me.
It took just over 15 minutes to download the 3.39 GB zip file from Backblaze using Google Chrome. This worked out to an average of 31.38 mb/s (3.9 MB/s) on my 100 mb/s connection. It wasn’t bad, but not great either.
I wondered if the Downloader utility would be faster, so I downloaded the zip file again using that utility.
Download using Backblaze’s Downloader utility
I downloaded the zip file containing the Downloader utility, unzipped the file and then ran the executable. I entered my Backblaze credentials and left all the other options at their default values. I clicked the “Sign in to Start” button and let the utility do its job.
The utility displays a progress bar during the downloading activity as well as the amount transferred and the transfer speed.
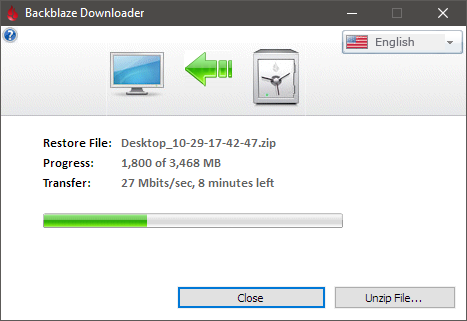
The Backblaze Downloader took 19 minutes to download the same zip file. This worked out to an average of 25.72 mb/s (3.2 MB/s) download speed. This was slower than using the Web browser to download the zip file.
Bear in mind, however, that in order to get a completely accurate picture of the download speeds, I would have needed to run both download tests multiple times. Since I am less concerned with download speeds as I am with actually getting my files, I didn’t perform any additional tests.
Verifying my restored files
Once I unzipped the zip file containing the files I selected to be restored, I could actually see the number that I had selected. I basically selected an older directory (10 years old) to be restored but I was unsure of how many files were in that directory.
The files in the directory were JPEG files, so the zip file size was very close to the uncompressed size because JPEG files are already compressed to begin with. There were also some RAW image files from my old Canon G2 camera I was using back in 2006.
In total 1,417 files were in the folder, and the files were 3,636,151,770 bytes (3.6 GB) in size. This represents a very small sample size compared to how many files I actually have backed up. The table below shows the number of files and sizes that I restored and the percentage of the total backed up.
| Files | Size (bytes) |
|---|---|
| 1,417 (0.86% of 164,418) | 3,636,151,770 (0.49% of 741,973,000,000) |
While it is a small sample size, it does allow me to test out restoring a smaller number of files, and also files that have been backed up to Backblaze for many years – since I first started using their backup service.
The most important aspect of restoring files is to determine if the files restored have no issues and that they match the originals byte-for-byte.
To verify the files I performed two tests:
- I randomly opened image files to ensure that they could be opened without any issue. Opening all 1,417 files in many directories would take a while, so I would use the second test to verify all files.
- Create a SHA256 hash of each restored and original file and compare the hashes to see if they are identical. If one byte in a restored file was changed, then that file would have a completely different SHA256 hash than the matching file.
I randomly selected files to open – both JPEG and RAW – and had no issues opening any of the files. I even displayed the thumbnails of directories in Windows Explorer and all thumbnails were displayed without any problems. So far so good.
I then ran a small application I created that would generate the SHA256 hash for both the restored and original files. After all the hashes were calculated and compared, the application would display a message box that indicated if any files were identical, different, or missing. Since I selected a single directory to be restored, I can easily ensure that all files were restored and none were missing.
After several minutes of creating the hashes and performing the comparison I was relieved to see that my application indicated all 1,417 files were matched successfully and that no file was missing from the original files.
This indicated that the restoration of 10 year old files from Backblaze was 100% successful.
Conclusion
I have been using Backblaze for many years to automatically backup my files in the cloud. During that time I haven’t tested their restore option, and I didn’t want to wait until I lost my files in order to use their restore option.
I managed to successfully restore 1,417 of my files that were a total of 3.6 GB in size without any problems. The download speeds, however, were a little disappointing, but as I mentioned earlier, my main concern was ensuring the files I restored were exact duplicates of the originals without any missing files.
This goal was achieved.
Next, I will restore all of my files using the USB hard drive method and then compare 100% of my files to the original to see if a complete backup of my files can also be successful.
Being able to restore all of my files successfully is now my goal.