Keeping your data and computer secure is very important, especially if you spend much of your time online. There are many ways for hackers to gain access to your computer while you download files from web sites. This is why it is important to always install and use anti-virus and anti-malware software, a software firewall, and a hardware firewall.
I recently came across another utility that can also help protect your computer. This utility allows you to isolate all your internet activity so everything can be easily deleted if needed. It is a really small tool that I have been using for a few days called Sandboxie.
Isolating Your Activity
How many times have you come across some software that you thought would be useful? You download the software and install it on your computer. After some time, your either realize it isn’t what you need, or the trial has expired, so you uninstall it from your machine. Later on, you notice that it didn’t completely uninstall and is now causing problems on your computer. Worse yet, you realize that is has installed some nasty malware that is wreaking havoc.
Another scenario could play out where you open a web site and the site downloads software in the background, which then causes you problems. These two scenarios are all too common online. I know I have experienced the first scenario, and wish there was a better way of handling software I wanted to try out.
Imagine if you could now isolate your internet activity, and trial software installs to the point where you can easily remove it completely without any long term harm to your computer. Sounds good? Well, it is possible with a utility called Sandboxie.
Sandboxie allows you to isolate an application on your computer. It creates a sandbox that contains all the files and registry keys that are created and modified by the application in the sandbox. For example, opening a web browser in Sandboxie means that all temporary internet files, cookies, and downloaded files are stored in the sandbox, isolated from the rest of your computer.
Any software that is downloaded and run from the browser is automatically installed into the sandbox. When you are done with the software, simply clear out the sandbox contents and your computer is once again clean; no trace of the software anywhere.
Simple But Effective
The tool itself is really small and easy to use. The entire application, minus the sandbox, comes in at 2 MB, which is tiny compared to other applications you have probably installed. There is only one main window that displays all the information you need.
There is a program view that shows all the programs that are currently running in Sandboxie. It allows you some control over the application, such as how it communicates with files and directories outside the sandbox, and also allows you to terminate the application.
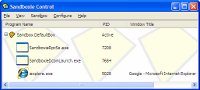
(Click to enlarge.)
By clicking “View->Files and Folders” you can see all the files and folders that are currently in the sandbox. If you were to look in the same directory on your computer that is displayed in this view, chances are you won’t find the same files. These files are located in the sandbox only.
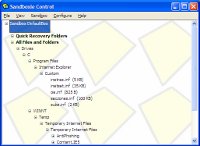
(Click to enlarge.)
With these two views, you can manage your applications, files and folders within the sandbox. If there is a file that you want to keep (clearing the contents of the sandbox will delete the file), you can easily right-click the file and select one of the two recover options.
The default settings have worked for me. I haven’t needed to change any of the settings, but if I did have issues with an application, the creator of Sandboxie may have a solution. Sandboxie’s web site lists some issues with common applications, and how to solve them. It is usually related to allowing the application in the sandbox to access a file or folder outside the sandbox.
There is a free and registered version of the tool. Just as with any software, there are a few things that you can’t do with the free version, such as forcing web browsers to open in the sandbox. The limitations, however, don’t reduce the effectiveness of the tool.
You can always force any application to load in the sandbox by changing the shortcut target. For example, I changed my Firefox shortcut to the following:
"C:\Program Files\Sandboxie\Start.exe" "C:\Program Files\Mozilla\Firefox\firefox.exe"
This now means that when I click the shortcut, it will automatically load my Firefox web browser into a Sandbox.
Things to Keep in Mind
With all the benefits of using Sandboxie, it can be confusing to some. Remember, that when you install an application within the sandbox, you can’t access that application easily outside of that sandbox. Any shortcuts the install created will not appear in the start menu or desktop. You would need to open the sandbox and right-click the shortcut and select “Run Sandboxed” to execute the application. This means that you will need to manage your applications when using Sandboxie.
You can make it easier by creating multiple sandboxes, perhaps one for web browsers, one for trial software, one for your e-mail programs, etc.
Also, Sandboxie only runs on Windows 2000, XP, Vista and Windows Server 2003. All other operating systems are not supported.
While Sandboxie is effective at protecting your computer while you are online, it is also important to note that you should still install an anti-virus and anti-malware tool, as well as ensure you are behind both a software and hardware firewall. Sandboxie isn’t a replacement for any of these tools, it is merely an addition.
