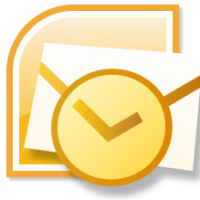For many that use Outlook at work, you are probably connected to an Exchange server that manages your e-mails. In many instances, the administrator of the Exchange servers has probably configured the server to retain deleted items for a specified period of time. By default, Outlook sends any deleted e-mails to the “Deleted Items” folder, where you can restore the item or permanently delete the item. But what if you hard delete an item that doesn’t goto the “Deleted Items”?
There is a simple change that you can make in the Windows registry to make use of the Exchange Server’s retention period. This will allow you to recover any items that you have hard deleted. Let’s see how to do this.
What is a Hard Delete?

There are two types of deletes in Outlook: a regular delete and a hard delete. A regular delete is simply deleting an e-mail by pressing the “Delete” key. The e-mail will then be sent to your “Deleted Items” where you can recover the e-mail if you have accidentally deleted it.
A hard delete, on the other hand, doesn’t send the e-mail to the “Deleted Items”, but instead removes the e-mail completely. There are three ways that a hard delete can happen:
- You press “Shift+Delete” to delete a message.
- You are using an Internet Message Access Protocol 4 (IMAP4), Post Office Protocol 3 (POP3), or another type of messaging client that doesn’t move the item to the Deleted Items folder.
- You work offline with an offline folder file (.ost) and remove the message for you Inbox or another folder. You then clean out your Deleted Items folder before synchronizing your offline folder with the server.
Even though the item may not appear in your Deleted Items folder, you can still use the Exchange Server’s retention period to recover the e-mail.
Recover Hard Deleted Items
To recover the hard deleted items, first you will need to add a registry key. To do this, use the following steps:
- Press “Windows Key+R” to open the “Run” dialog. Type “regedit” and then click “OK”.
- Navigate to “HKEY_LOCAL_MACHINE\SOFTWARE\Microsoft\Exchange\Client\Options”.
- Right-click the Options subkey and select “New”. Next select “DWORD Value”.
- For the DWORD name, type “DumpsterAlwaysOn” (without the quotes), and then press “Enter”.
- On the right side, double-click “DumpsterAlwaysOn”.
- In the Value data box, type “1” (without the quotes), and then click “OK”.
- Close the registry editor, and close and restart Outlook.
The next time you restart Outlook, a new item called “Recover Deleted Items” that will display a windows showing all the message you have hard deleted. You simply select a message and click the “Recover Selected Items” in the toolbar to restore the item.