This article will explain how to secure the D-link WBR-1310 Wireless G router. It is important, regardless of which wireless router you use, to secure the router to ensure that unauthorized individuals can’t access your Internet connection, and local network.
To prevent someone from accessing your wireless router, it is important to properly secure it. By default, wireless routers aren’t sold with security enabled, to allow you to easily connect to them. The steps outlined in this article pertain to the D-Link WBR-1310 wireless router.
Steps to Secure the D-Link WBR-1310 Wireless Router

To secure your D-Link WBR-1310 wireless router, you can use the following steps:
- Log in to your router’s Web-based configuration pages by opening your browser and navigating to http://192.168.0.1.
- At the login screen, enter the user name and password. If you haven’t changed these settings, the default user name is “admin” (without the quotes), and the password should be left blank.
- Click the “Log In” button to continue.
- In the top menu, click the “Tools” option. The “Administrator Settings” page should now be displayed.
- There are two accounts that need to be changed – an administrator and a user. To change both accounts, use the following steps:
- Enter a new login name for each account by entering a new name beside the “Login name” fields. Use a different name for each account.
- Enter a new password for the account in the “New Password” field. Use a different password for each account.
- Near the top of the page, click the “Save Settings” button.
- In the top menu, click the “Setup” option. The “Internet Connection” page should be displayed.
- On the left side of the Web page, click the “Wireless” option. The “Wireless Network” page will be displayed. Enter a name for your wireless network in the “Wireless Network Name” field.
- Under the “Wireless Security Mode” section, select one of the following:
- Enable WPA2 Wireless Security (enhanced)
- Enable WPA-Personal Wireless Security (enhanced)
- Enable WPA-Auto Wireless Security (enhanced)
If you experience a problem with one of the security mode options, try the next one in the above list.
- Beside “Cipher Type”, select “AES”.
- Beside “PSK / EAP”, select “PSK.
- Enter a passphrase in the “Passphrase” field. Ensure it is long (at least 10 characters). The longer the better.
For an explanation of why it should be long, please read Size Does Matter…at Least for Passwords.
- Near the top of the page, click the “Save Settings” button to save your security settings.
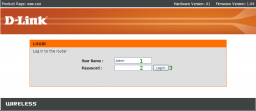
(Click to enlarge)
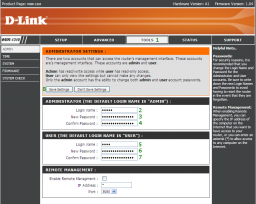
(Click to enlarge)
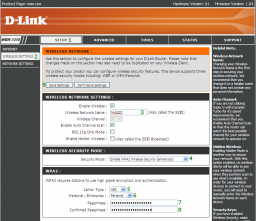
(Click to enlarge)
After performing the above steps, your should now have a secured D-Link WBR-1310 Wireless G Router, and you won’t have to worry about others using your Internet connection.
