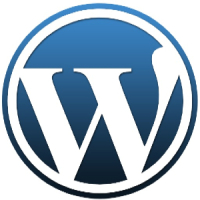One of the best ways of protecting your WordPress blog or website is to perform a regular backup of all your website’s files and database tables. While the main reason for backing up your WordPress website is to easily restore the website in case it is no longer accessible, there are other reasons backing up your WordPress site can come in handy. Let’s look at 5 ways you can use your WordPress backup.

1. Recover Your Website From Hackers
This point may seem obvious, but it should definitely be mentioned. When a hacker gains access to your blog/site, they may make so many changes that you may be required to just start over. There is no better place to start then from one of your backup files.
Rebuilding a site because a malicious user gained unauthorized access and defaced isn’t something you want to do, but with a previous backup file you may be able to be back up and running in a matter of hours. Most backup solutions will have instructions on how to quickly restore your site from a backup, so it is important to understand these instructions.
Tip:
When storing backups, it is important to keep multiple versions available for restore. If your site is compromised and is backed up before you realize, then you may need to go back several backups before you find a clean backup.
Of course, it is also important to first understand how a hacker gained access to your blog, and close any security holes that can again be exploited. Otherwise, you may find yourself in the same situation in the future.
2. Recover Your Website from You
I admit that the title of this point seems harsh, but people have been known to accidentally bring down their own website. There is a reason that WordPress recommends you backup your website before upgrading to a newer WordPress version.
This point not only relates to WordPress upgrades, but also any activity that can change the WordPress database, or any specific files. Activating, or changing themes that has bad code can prevent access to not only your WordPress site, but also the dashboard.
If you are unsure what was changed, or can’t seem to recover your WordPress site, then you may need to restore from a backup file to at least get your site back up and running.
To avoid such situations, you should read the next point.
3. Create a Staging or Development Environment
Managing a WordPress website requires installing updates, plugins, themes, and other maintenance activities, so there are many ways that something you do can “break your site.” By “break your site” I mean that your site may not function, or look right after performing a task.
To make sure that your site will still function properly after any changes – e.g. WordPress update – it is wise to first make the changes on a development, or staging site. This second site should be a close duplicate of your real website to make sure that changes are properly tested before making the changes to your live site.
The best way to create a second, duplicate site? With your site’s backup file.
Instead of restoring a backup file to your real website, create a development version on your local machine, and then restore your backup file to that location. You can then perform updates, install plugins, change themes, without having to worry about impacting your real site.
Once you tested the changes on your local machine you can then apply those changes to your real website.
4. Moving Your Website to a New Host
Using this tip is dependent on your new host. Some hosts will do the move for you, which can be helpful if you are unsure of how to do the move yourself. For hosts that don’t help you with moving your website, you can always use a backup copy of your website to move your website.
This is similar to restoring your website after a hacker has damaged your site, but instead of restoring your website on your current host, you restore your site to your new host. There may be a few changes to the files that you may need to make, but for the most part, all your files and database tables will be restored with your new host.
If you run into issues, you can always contact the technical support for your new host, or better yet, ask if they can move your site before doing so yourself.
5. Help With Optimizing Files
This last tip I found accidentally while viewing the backup zip file of my blog. I was surprised at the size of the backup file (480 MB), and wanted to know what caused the backup file to be so large. The solution was that when I opened the file in WinZip, I could order the files in the zip file by file size.
What I found was that many JPEG images, which are compressed and don’t compress much more when in a zip file, were really large. Having all my blog’s files in a single file that I can sort by size made it easy for me to find which files I can optimize to make them smaller.
Of course, if you don’t have WinZip, you may be able to use other tools to view the file sizes of your website. I find that performing such operations on my local machine, than on my host, is quicker and easier as I can then edit the files and then upload the optimized files to my host.
I manage to shrink the size of my backup file by about 40 MB my just shrinking, saving and uploading several large JPEG files. There are still a few other files that are large, that I can also optimize to reduce the size of my backup file even more.
Summary
The tips above list 5 ways you can use your WordPress backup. Regardless of how you use your backup, it is important to at least make regular back ups of your WordPress blog or website. I use a premium plugin called BackupBuddy for my WordPress backup, but there is a great free plugin called UpdraftPlus Backup and Restoration for WordPress that can easily create a backup of your WordPress site.