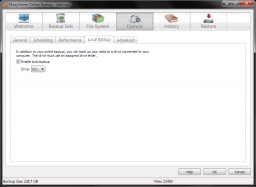I have talked about how I backup my data, the tools and applications I use, and also how I have organized my data. I have also stressed many times in the past about the importance of data backups. Many people probably still don’t realize how easy, and cheap online storage can be to backup their data. If they experience a hard drive crash, it may be too late.
In this post I will show you, step-by-step, how easy it is to use an online backup service to automatically backup your data. On top of that, the steps outlined below can be accomplish without spending a single dollar, meaning you can backup your data absolutely free!

Before You Backup Your Data
Before we begin to backup your data, there are a few things that you will need to do first.:
- Sign up with MozyHome. With Mozy, you can get 2 GB of storage space for free. If you have more than 2 GB of data, you can use the free version first to try out Mozy. If you like it, you can signup for their unlimited plan for $4.95 a month, which is still cheap online storage for your data. It doesn’t matter which plan you choose, the steps outlined below will work for both the free and paid version of Mozy.
- Make sure your files are organized the way you want them. I outline my method of organizing my data, so you can follow my plan or come up with your own.
- If you have an external hard drive that you would like to use for your backup, then I will talk about how you can setup Mozy to also backup your data to that hard drive as well. This allows you to backup to both your external hard drive and the Mozy servers automatically. Just ensure you know which drive letter is assigned to your external hard drive.
How to Backup With MozyHome
- If you haven’t already done so, sign up with MozyHome, and then download and install their application. Their application will automatically run every time you start your system.
- Once Mozy is installed, double-click the Mozy system tray icon.
- The “MozyHome Online Backup – Status” window should be displayed on the screen. Click the “Settings” button at the bottom of the status window.
- The application will connect to the MozyHome servers. Once the connection is established, the “MozyHome Online Backup – Settings” windows will be displayed.
- Click the “Backup Sets” button at the top of the settings window to display a list of backup sets. These sets will help to organize your data backups.
- Right-click the empty space below the backup sets, and then select “Add Backup Set”. The “MozyHome Backup Set Editor” is displayed on the screen.
- In the editor window, type in a name for the backup set.
- Next, from the list on the left side of the window, select the directory containing the files you want to include in the backup set. To do this, simply check the checkbox next to the directory name You can add multiple directories to the backup set by simply checking each directory you would like to add.
- You can exclude certain files by adding a rule to the backup set. To to this, click the “Add a rule” button. Let’s exclude any thumbnail database files created by Windows that are used to display thumbnails of pictures and videos. Since this file is generated by the system, you don’t need to back it up.
- If you haven’t done so, click the “Add a rule” button.
- In the first dropdown list, select “Exclude”.
- In the next dropdown, select “File name”.
- In the textbox enter the name “thumbs.db”. Now when you add files and directories to this backup set, the thumbnail database files won’t be included in the files that are backed up.
- Once you have setup the backup set, click the “OK” button to create that backup set. The directories specified in the new backup set will now be scanned. The backup set will then be added to the list of backup sets and the total files and total size of the files will be displayed.
- Continue to add any new backup sets you wish by following the above steps.
- If you have an external hard drive, you can also have your files automatically backup to that as well as the Mozy servers. This allows you to make two copies of your files, which I highly recommend. To do that, use these steps:
- Ensure that the external hard drive is connected to your computer, and that you know which drive letter is assigned to the hard drive.
- From the “MozyHome Online Backup – Settings” windows, click the “Options” button at the top of the window.
- Click the “Local Backup” tab from the “Options” display.
- Check the “Enable local backup” checkbox.
- Select the drive letter of your external hard drive from the “Drive” dropdown list.
Backing Up to External Hard Drive
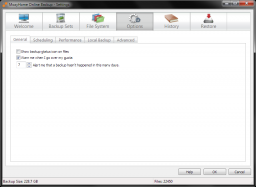
MozyHome – Options
(Click to enlarge) - Once you have selected the files you wish to backup, click the “OK” button to save your settings. If you are prompted to save your settings, click the “Yes” button. The next time Mozy runs, all the data you specified in your backup sets will automatically be backed up online. If you also specified a local backup, then your data will also be backed up to that hard drive as well.
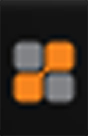
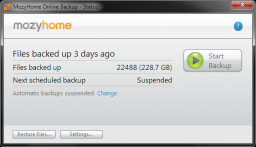
(Click to enlarge)
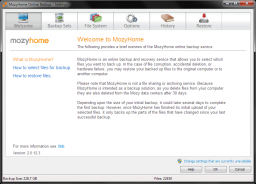
(Click to enlarge)
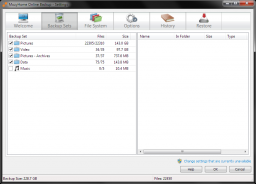
(Click to enlarge)
MozyHome automatically includes some standard backup sets that you can use. As you can see from my screenshot, I have removed the standard sets and created my own. If you are familiar with what you need to backup, then you can add/change the backup sets. Let’s create a new backup set.
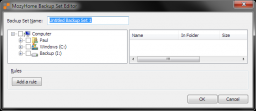
(Click to enlarge)
Excluding Files from Backup Set
The screenshot below shows a backup set named “Family Pictures” with the “My Pictures” directory selected for backup. The “thumbs.db” file is being excluded from the files that are to be backed up.
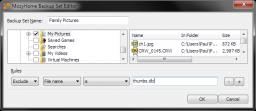
(Click to enlarge)
The above steps are what I have taken to ensure my data is backed up and protected. If something were to happen to my hard drive, I can easily restore all my data without much trouble. With the local backup option of Mozy, I can easily make two copies of my data – one online, and another to a portable hard drive that I store offsite. Since my original data is currently on an external hard drive, MozyHome allows me to backup my data from an external hard drive to a second external hard drive using their local backup option.
If you care about what can happen to your data, then I recommend you give the above backup procedure a try. Since you don’t have to spend any money, you have nothing to lose – especially not your data.
Do you have a data backup plan? If you do, what do you currently use to backup your data?