A WordPress plugin called CopyFeed or CopyFeed can help you track down any RSS feed scrapers that are copying your hard work and publishing it on their blogs. This is a common problem for anyone that authors a blog. While you can’t stop anyone from taking your content and publishing it on their own blog, there are ways you can track them down and take action. If you own a WordPress blog, there are many plugins that can help you, including the CopyFeed plugin that I will discuss in this post.
Keep in mind that there are several different methods of tracking down RSS feed scrapers, but I will focus this post on the plugin mentioned above. I will probably be looking at other such plugins in the future.
What does the CopyFeed Plugin Do?

Before I talk about what the plugin actually does, let’s step back and take a look at how scrapers can take your RSS feed and publish it on their own blogs. An RSS feed is simply a plain text file that can be read by anyone, most notably with a piece of software called a feed reader. A feed reader parses, or reads, the RSS feed and displays it to a subscriber in a format that is easy to read.
Scrapers, however, have automated the parsing of the RSS feeds. When the feeds are parsed, the individual posts are then published on the scraper’s own blog or blogs. They do this to create content for their blogs, with little or no work on their part. All the hard work writing the content is done by the original author of the post. Once the posts are published on the blog, the scraper usually displays ads, such as Google’s AdSense ads, to try to generate income. This means that they are making money off work that isn’t their own.
The truth is that you can’t prevent them from scraping and displaying your content. You can, however, look into tracking them down, and then taking action. The taking action part is beyond the scope of this post, but there are many online sources. One great resource is Plagiarism Today.
To help track down scrapers of your RSS feed, CopyFeed automatically will write a footer at the bottom of each of your feeds. The text of the footer is defined by you, but you can include such things as links to your blog or post, a copyright notice, and a digital fingerprint.
A digital fingerprint is a unique string comprised of numbers and letters. How this works is that each time the scraper copies your post to their blog, the footer will be included – unless they have edited the post to remove the footer. Now once a search engine indexes the content, you can search for this digital fingerprint and you should see the indexed pages that contain your digital fingerprint. Something so simple, yet so effective.
What options are Available for the CopyFeed Plugin?
The good news is that the plugin is very easy to setup and configure. Let’s look at the configuration options.
The first part of the options, shown below, allows you to configure the copyright notice and the digital fingerprint. Some placeholders that you can use in your copyright notice are are provided below the copyright notice edit box.
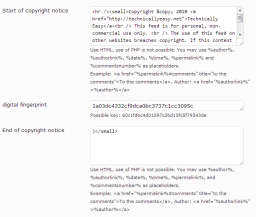
(Click to enlarge)
A suggested digital fingerprint is also provide, however, you can easily create your own fingerprint that you would like added to your RSS footer.
The last edit box in the copyright notice section simply provides the closing tags. There is a default notice automatically created for you that comes with the plugin. I have edited my footer so it displays as shown below.

(Click to enlarge)
The next section is a set of optional settings that you can turn on or off. I recommend you keep the default settings as it works fine as is. The one issue I did find was that enabling the “Scan” option drastically slowed down the administrative pages of my blog. Use the “Scan” option sparingly, or not at all.
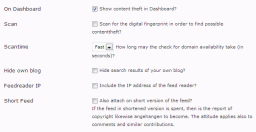
(Click to enlarge)
Now the next section allows you to define both a whitelist and blacklist of URLs or IP addresses. I’m not exactly sure what this does, as the description for lists are identical. There is also a blacklist message. I’m wondering if the the addresses in the whitelist don’t see the footer, while the blacklisted addresses get the footer, and an optional message. If someone finds out, just let me know in the comments.
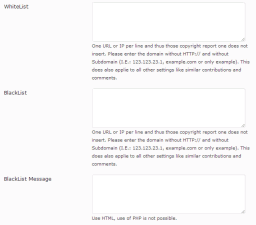
(Click to enlarge)
If you choose to, you can even have CopyFeed insert the comments into your RSS feed. By default this option is turned off, and I recommend you keep it that way. I have yet to see any RSS feed that has comments included.
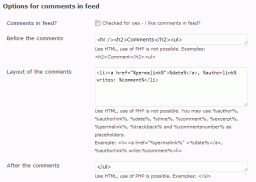
(Click to enlarge)
The final set of options allows you to insert related posts in your RSS feed. This may come in handy if you wish to include other posts from your blog in two ways.
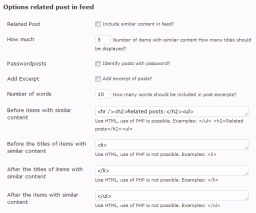
(Click to enlarge)
The first benefit is that your readers may continue reading the related posts you have included. The second benefit is that any scrapers that copy the content from your feed will also display the related post links on their blog. This allows you to also search for the links to your site as well to find your copied content.
This option is up to you on whether you want to enable it or not.
Is CopyFeed Worthwhile?
While CopyFeed can’t prevent your content from being copied, it is a good plugin to use to help find those who do copy your content. The options aren’t hard to setup, and besides the optional scan slowing down the administrative pages of my blog, I haven’t found any problems with the plugin. There are also other plugins that perform a similar task, and I’ll probably look at them in the future.
