When you buy a wireless router – any wireless router – you must make sure you properly secure the router and your wireless network. If you don’t secure both the wireless router and the network, you allow unauthorized users into either your router, your network, and possible any device attached to your wireless network.
While securing the Linksys EA2700 (N600) wireless router may sound complex, there are only a few setting changes that you need to change to secure both your router and network. Below are the steps that you need to take to secure your wireless network.
Logging into the Router
- Open a Web browser and type “http://192.168.1.1” (without quotes) in the address bar. Press ENTER.
- When a login windows appears, enter “admin” (without quotes) in both the username and password boxes.
- If a warning windows appears, check the “Do not show me this again” checkbox and click the “OK” button.
Note:
If the IP address of the router has changed, or 192.168.1.1 doesn’t work you can look up the IP address of your router by using the steps outlined in How to Get the IP Address or Your Router.
Note:
If the username and password have been changed before, and you can’t remember the login credentials, you can reset the router back to factory defaults and then continue with securing the router. To reset the router you can follow the steps outlined here: How to Reset the Linksys EA2700 (N600) Wireless Router.
Securing the Administrator User
Before securing your wireless network, you will first need to secure the administrator account to your router’s setup. That is the account you logged into in the previous section.
All router default username’s and passwords can easily be found online, so it is important to change the login credentials to protect your router and wireless network.
- Log into your router, and then click the “Administration” option from the top menu.
- In the “Router Access” section, enter a long and strong password in the “Router Password” box.
- Enter the same password in the “Re-enter to Confirm” box.
- At the bottom, click the “Save Settings” button.
- When prompted, enter “admin” as the username, and then your new password to re-access the setup to your router.
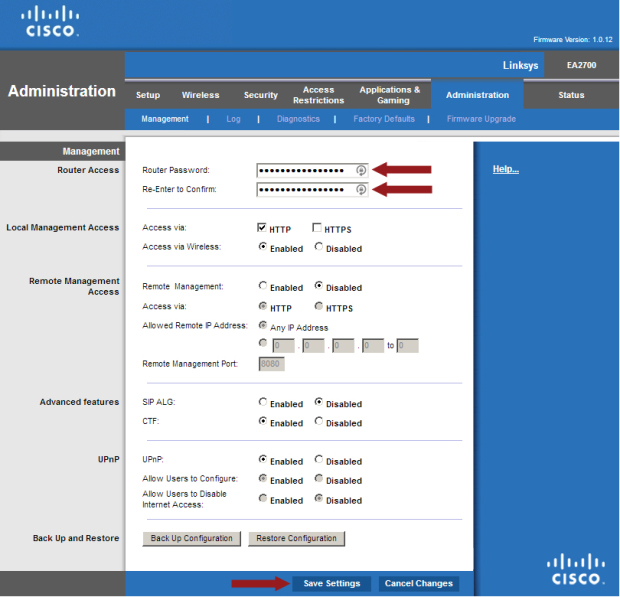
Securing Your Wireless Network
Now that your router’s setup is secured with a new administrative password, you can go ahead and secure the network.
- If you haven’t done so, log into your wireless router.
- Click the “Wireless” menu option at the top.
- Click the “Disable” option beside “WPS” and then click the “Manual” option just above it.
- The Linksys EA2700 has two frequencies – 5 GHz and 2.4 GHz. You can set up a single wireless network on each, but it would be best to have both frequencies used by one wireless network. Beside “Network Name (SSID), give your wireless network a name. Ensure you enter the same name in both the 5 GHz and 2.4 GHz sections.
- For “Security Mode”, select the “WPA2 Personal” option. Do the same for both frequency sections.
- Beside both “Passphrase” options, enter a long and strong passphrase. This is what you will enter when you connect a device to your wireless network.
- Click the “Save Settings” button.
Note:
While Wi-Fi Protected Setup (WPS) may sound like an easy way to secure your router, it is a major security vulnerability (please read Why Your Wireless Network May Not Be As Secure As You Think. While there are more steps to manually securing your router, and then connecting devices to your wireless network, you will have a more secure network.
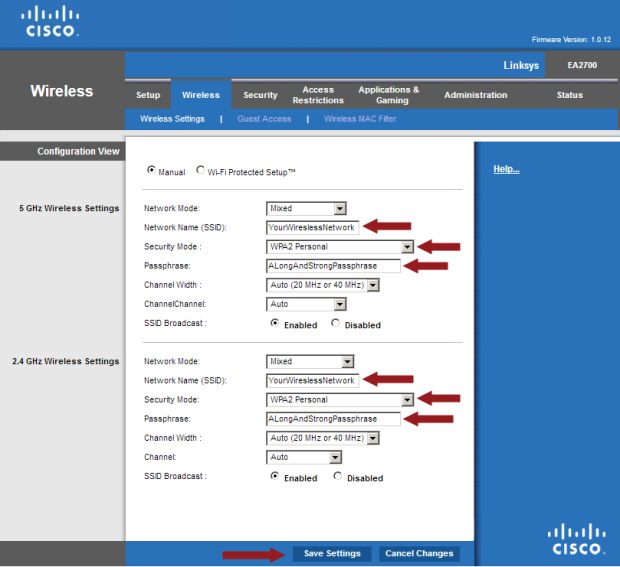
At this point your wireless network is secured. To connect a device to your network, you simply select your network from the list and then enter the passphrase you created.
If you forget your passphrase, you can simply connect a computer into the router with an ethernet cable and then re-enter the setup by entering “192.168.1.1” into a Web browser.
Additional Security Settings
While the preceding sections are enough to have a secured wireless network, there are a few other settings you may want to look at to fully secure both your network and your router.
- Log into the setup of your wireless router using a Web browser.
- Click the “Administration” menu option at the top – the “Management” section should be displayed.
- In the “Remote Management Access” section, make sure the “Remote Management” option is “Disabled”.
- In the “UPnP” section, click the “Disabled” option next to the “UPnP” option
- Click the “Save Settings” button.
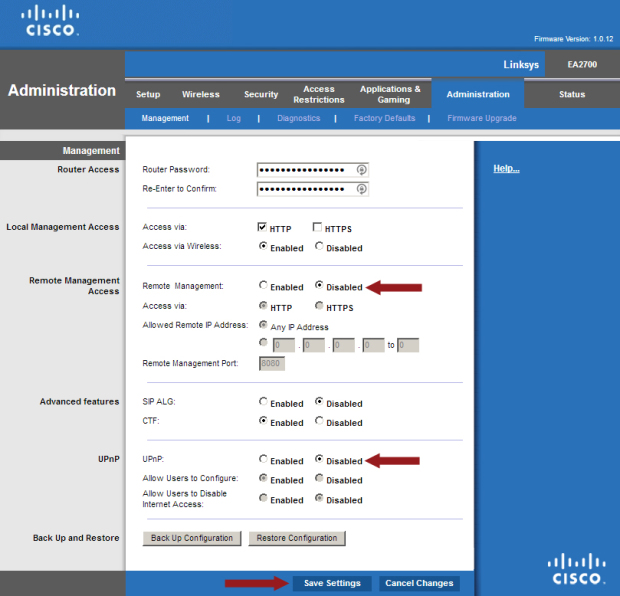
At this point your wireless router is secured and you can feel confident that only authorized devices can connect to your network.

