Finding a way to delete locked files on my Microsoft Windows system has always been a pain. I usually have many programs running on my computer at any given time. At some point I may need to delete a file that is in use by one of the programs, and Windows doesn’t easily provide a method to delete locked files.
A few years ago I stumbled across a small, free application that has helped me to unlock files in Windows so that I can delete those files. The best part about this free application is that it is also easy to use, and seems to have no problem with handling locked files.
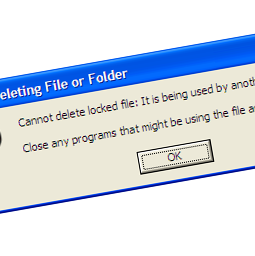
Unlocking Files in Windows So You Delete Locked Files
If you have ever tried to delete locked files and another process, or logged in user, is using one of the files, then you may have seen this message displayed on the screen:
Close any program that might be using the file and try again.
While the message does indicate that the file is open, it doesn’t provide much more detail that can help you to close the application using the file so you can delete it.
To help with deleting a locked file, I use a free application called Unlocker.
Steps to Delete Locked Files
To unlock a file in Microsoft Windows, I use the following steps:
- If it isn’t installed, I download and install Unlocker from the link above.
- Once installed, Unlocker is now available in the menu when I right-click a file. I right-click the locked file and select “Unlocker”.
- In the Unlocker window, I select the “Delete” option from the “No action” dropdown in the lower-left corner of the window.
- I then select the item in the list to delete, and click the “Unlock” button. A message should appear if the file was successfully deleted.
- If the file wasn’t deleted, you can try to kill the process, or processes, that have locked the file and try deleting the file manually.
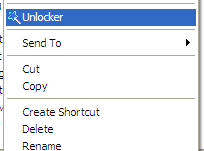
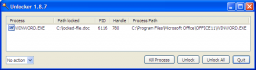
(Click to enlarge)
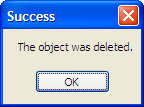
More often than not, the file has been deleted without any problems using Unlocker. Now if you ever have to delete locked files in Windows, you can easily do it with a simple, and small application.
