Since the days of using DOS, personal computers have always had the risk of being infected with malicious software. Over the years, malware has evolved from basic viruses, to rootkits, and now ransomware that encrypts your data. With each new release of malware, it seems anti-virus software developers are always playing catch-up to make sure their software can protect a computer from the new malicious software.
The fact that anti-virus, or anti-malware, software has always been reactive to the changing threats has made such software unreliable, at times, to protecting a computer. While I am an advocate of using anti-malware tools, my entire computer security policy isn’t based on those tools alone. Computer security today requires more protection depth than just an anti-malware tool and a firewall.
To help with creating a more detailed security policy, I have compiled my list of 5 tools to secure your Windows computer. I use each of these tools, and feel confident in recommending them.
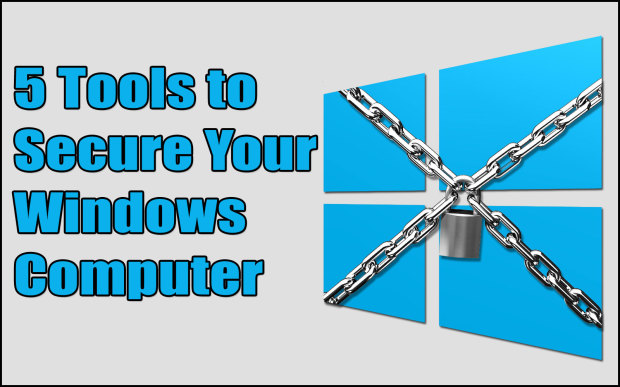
5. The Enhanced Mitigation Experience Toolkit (EMET)
The one issue with software is that there is usually a bug or vulnerability that can be exploited. Software and operating system security patches can attest to that fact. With the rapid development and complexity of software in use today, it comes as no surprise that such vulnerabilities exist.
Software vulnerabilities are being commonly exploited by malicious software. Because of this, Microsoft developed the Enhanced Mitigation Experience Toolkit (EMET) to help protect your computer from application vulnerabilities.
EMET is a free tool that uses the latest security mitigation technologies to protect your computer from malware attempting to exploit application vulnerabilities. There are many technologies used by EMET to protect your system, and you can find out more from Microsoft.
When it comes to using EMET, the best solution is to add any application that connects to the Internet to EMET so that application can be protected. You may find that an application may not work with all the protections of EMET, and in such cases you can remove specific protections. Usually a message will be displayed if an application crashes because of EMET that indicates which protection caused the crash.
You won’t notice any changes to the application that is running under the protection of EMET, except that you have just made it harder for malicious software to exploit vulnerabilities in the application.
4. Secunia’s Personal Software Inspector (PSI)
One of the best methods of keeping your computer protected is to make sure you keep any installed software up-to-date. Of course, for many of us that have a lot of applications installed, downloading and installing any updates can be a tedious, if not impossible, task.
This is where Secunia’s Personal Software Inspector (PSI) can help. This application scans all software on your computer and displays a list of what it has found to be installed.
the most important part is that PSI will then show you which applications are not up-to-date, and you have the option of having PSI install the update, or use that information to manually download and install the update. PSI works with hundreds of well-known applications, so you may see many applications that need to be updated the first time your run the application.
In terms of installing updates, I prefer to manually download and install the updates. The reason is that many application installations now have potentially unwanted programs (PUP) included in the installation – such as browser toolbars. When PSI installs software, it doesn’t disable any installation of a PUP if a PUP is included in an application installation. By installing the update manually, I can prevent any unwanted application from installing.
3. OpenDNS
In terms of security, I probably could have moved this one up the list a bit more because of the amount of security OpenDNS provides not only to my Windows computer, but to anything connected to my home network.
When you request a Web page from the Internet, the Web browser makes a request to a Domain Name System (DNS) server to look up the IP address of the domain hosting the Web page. With most ISP DNS servers, there is not filtering of what is returned. Many malicious applications are downloaded and installed through compromised Web pages.
OpenDNS is a free service that allows you to put filters in place at the DNS level. You can restrict specific websites from being accessed from your network to help prevent the downloading of malware, or the sending of requests from malware back to a server on the Internet. In addition, the OpenDNS filters can also protect children from accessing inappropriate websites.

The best part is using OpenDNS isn’t difficult. You simply sign up on their website, and then change the DNS servers in your router to the DNS servers provided by OpenDNS. The DNS servers on your router are usually on the first page after you log into your router, or are available through the setup software included with your router.
By changing the DNS servers in your router instead of changing the servers in each device means that anyone that connects to your router will be protected by OpenDNS. Of course, someone can override this by specifying a different set of DNS servers in their device or computer, but a majority of people won’t usually change them.
2. NoScript or NotScripts
Much of the malware that is installed or executed comes from compromised Web pages that run JavaScript. Many Web pages use JavaScript to offer a better user experience on their websites, so blocking JavaScript entirely may not be an option. Another solution is to only allow certain JavaScript from specific websites to execute.
This can be done by installing the NoScript plugin for Mozilla Firefox, or the NotScripts extension for Google Chrome. Both of these tools do one essential thing: blocks all JavaScript until you specifically allow the JavaScript to run.
To be honest, it does take some time to understand how to use either NoScript or NotScripts, but once you do, you won’t stop using them. When a Web page is displayed, the tools will not run the JavaScript. From there you would click on the respective plugin icon that will display a list of all domains that have JavaScript included on the current Web page. You may be amazed at how much JavaScript from different domains execute on a Web page.
With the list displayed, you can then select the option to enable JavaScript on specific domains until the page is rendered properly. In such instances I usually start with the actual domain hosting the Web page first, and then look for any CDN-type domains second.
By using NoScript or NotScripts, you will find that pages are loaded quicker (less execution means less processing), and that many ads are blocked as well as any potential malicious scripts.
1. Sandboxie
Even with all the security you can install and the processes you can put in place, there is always the potential for malware to install. What if you can prevent malware from making any permanent changes to your computer, and then remove all traces of malware with the click of a few buttons? The fact that such an application exists is why it is number 1 on my list.
Sandboxie is an application that allows you to create multiple sandboxes on your system that prevents applications running in those sandboxes from making changes to your system. For example, by running a Web browser in Sandboxie will keep any Internet activity in a sandbox, which means all that activity will be kept separate from your system. Once you want to remove any of that Internet activity, you simply delete the contents of the Sandbox.
When it comes to downloading malware, Sandboxie works just a well. All malware will be contained within the sandbox, so the malicious software cannot make any permanent changes to your system. By deleting the contents of the sandbox, all traces of the malware are deleted.
Sandboxie does require a bit more technical skill to set up and use, but the rewards of having your system protected on such a level could be worth it for many people. There are two versions of Sandboxie – free and paid. The free version will start to display a pop-up message asking to buy Sandboxie after 30 days, but will still continue to work. There are also limitations to the free version, which are published on the Sandboxie website.
The cost of the paid version is €15/year. When you buy the application you will pay in your local currency. For me, I find the €15 to be a good value for the protection it provides to my computer.
Conclusion
The above lists the 5 tools that I use to secure my Windows computer. There are other tools I use, such as anti-malware and firewall software, but those listed above provide more depth to the security of my system.
What tool do you use to secure your system?

