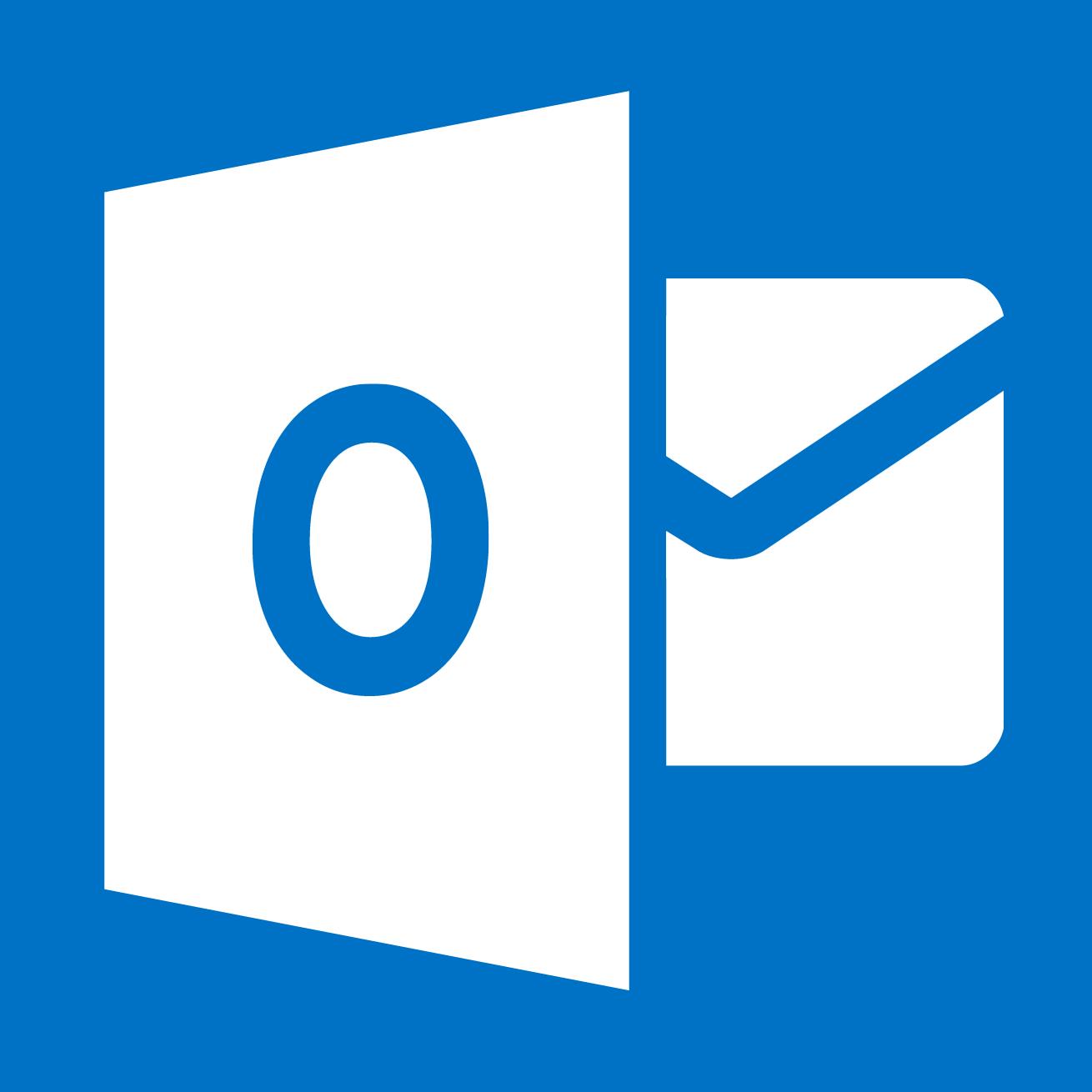Outlook files, such as the PST and OST files, may develop a problem from time to time. While there could be any number of reasons the files could have problems, the main issue is that Outlook may refuse to work properly. In my case, I had a bad OST file, so I could do anything in Outlook except open the application. I couldn’t send or receive e-mails, which is the the main purpose of using Outlook.
The good news is that Microsoft does include a tool to help repair damaged Outlook files, and is very easy to use. Here are the steps you can follow to repair your Outlook files.
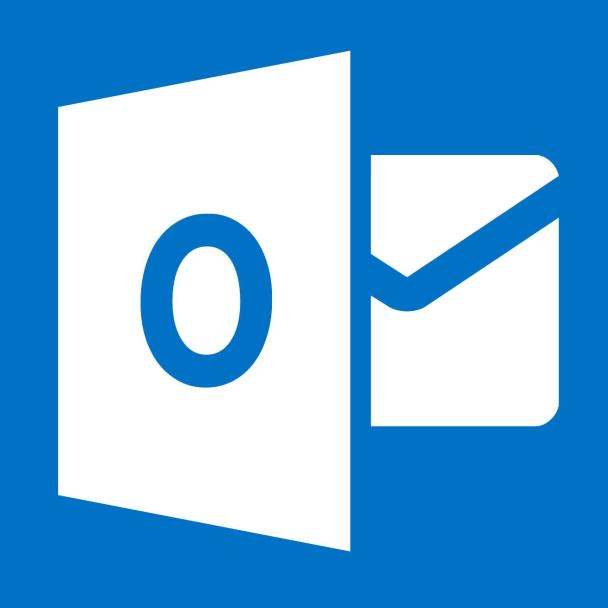
Using the Inbox Repair Tool
Microsoft Outlook includes the Inbox Repair Tool that can be used to repair damaged Outlook files. The tools is easy to use, and in my case didn’t require any action outside of running the tool.
You can run the tool by using the following steps:
- Close Outlook to ensure that the data files used by Outlook aren’t locked. In my case, I also had to close Microsoft Lync, as well.
- Use the Windows search to find “scanpst.exe”. If you are having trouble finding “scanpst.exe”, you can find it in one of the following locations”
Version Location For Outlook 2013 on a 32-bit version of Windows <drive>:\Program Files\Microsoft Office 15\root\office15 For Outlook 2013 on a 64-bit version of Windows <drive>:\Program Files(x86)\Microsoft Office 15\root\office15 For Outlook 2010 on a 32-bit version of Windows <drive>:\Program Files\Microsoft Office\Office14 For Outlook 2010 on a 64-bit version of Windows <drive>:\Program Files\Microsoft Office(x86)\Office14 For Outlook 2007 on a 32-bit version of Windows <drive>:\Program Files\Microsoft Office\Office12 For Outlook 2007 on a 64-bit version of Windows <drive>:\Program Files(x86)\Microsoft Office\Office12 Other locations <drive>:\Program Files\Common Files\System\Mapi\1033\
or
<drive>:\Program Files\Common Files\System\MSMAPI\1033 - Run the application and click the “Start” button to begin the repair.
- Follow the instructions in the tool to continue scanning your Outlook files.
- When the tool finishes, close the tool and restart Outlook. If your Outlook files were repair correctly, Outlook should function normally again.